Робота з контактами, вкладка "Всі контакти"
Якісна робота з базою контактів має першорядне значення для управління контактними даними, історією взаємодії та пов'язаними подіями.
Ця стаття допоможе зрозуміти, як керувати своєю базою контактів.
Щоб відкрити список усіх контактів, виберіть “Контакти” → “Всі контакти”.

Контакти можуть бути зібрані нашою системою у різний спосіб. Щоб дізнатися більше, прочитайте статті у розділі “Збір даних про підписників”.
Створення нового контакту
Ви можете вручну створити контактну картку в нашій системі.
Щоб створити нову картку контакту:
- Натисніть кнопку “Новий контакт”.

- Введіть наявну особисту інформацію ліворуч і виберіть групу або групи, до яких входитиме контакт, праворуч.

- Встановіть прапорець у чекбоксі “Дані про контакт отримані за згодою їхнього власника”.
- Натисніть "Готово".
Прочитайте статтю “Робота з картками контактів”, щоб дізнатися більше.
Використання фільтрів контактів
Меню фільтрів контактів розташоване у верхній лівій частині вікна. Воно включає такі фільтри:
- Всі контакти
- Видалені
- Пошук дублікатів

Використання фільтра “Всі контакти”
Коли ви вибираєте “Всі контакти” в меню ліворуч, на сторінці “Всі контакти” відображається список усіх контактів та відповідна інформація:
- Канали
- ID/External ID
- Дата оновлення
- Повне ім'я
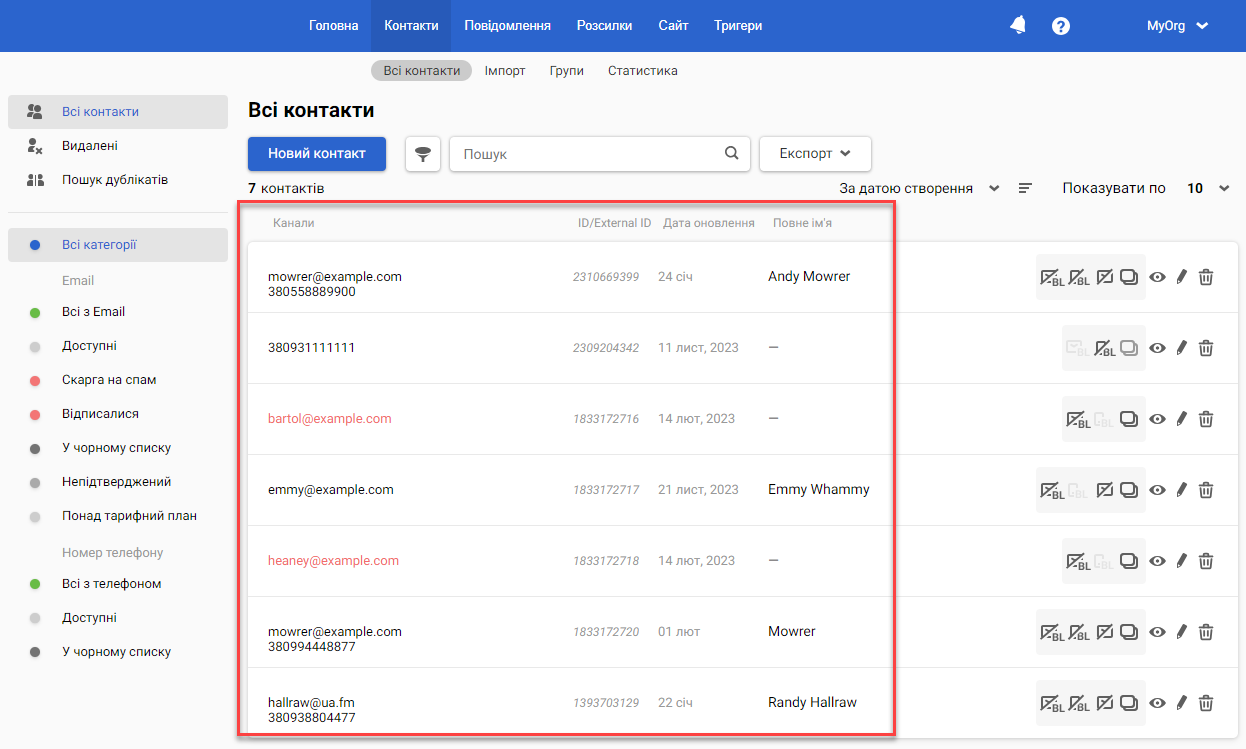
Праворуч в таблиці містяться опції керування контактами для кожного контакту та наступні іконки:
- Переглянути контакт
- Редагувати контакт
- Видалити контакт

Ви можете вибрати порядок представлення контактів у списку.
Щоб упорядкувати порядок подання контактів у списку, розгорніть перше розкривне меню праворуч зверху над таблицею і виберіть один з наступних варіантів:
- За датою створення
- За датою оновлення

Щоб розташувати контакти за зростанням або спаданням, виберіть значок сортування праворуч зверху таблиці.

Ви можете налаштувати кількість контактів, що відображаються на одній сторінці, для цього:
Розгорніть меню “Показувати по” і виберіть число зі списку.

Використання фільтра “Видалені”
Ви можете переглянути список контактів, які ви раніше видалили.
Щоб відкрити список видалених контактів, у меню зліва виберіть “Видалені”.

Щоб відновити видалений контакт, виберіть іконку "Відновити контакт" з правого боку рядка контакту.

Використання фільтра "Пошук дублікатів"
За допомогою фільтра “Пошук дублікатів” можна переглянути наявні дублікати контактів у вашій базі.
Виберіть “Пошук дублікатів” у меню ліворуч, щоб переглянути дублікати контактів.

За замовчуванням дублікати контактів сортуються за адресою електронної пошти.
Виберіть “Email” або “Номер телефону”, щоб переглянути контакти, що мають однакову адресу електронної пошти або номер телефону.

Кількість дублікатів контактів у системі відображається ліворуч над списком контактів.

Контакти у списку відсортовані за алфавітом та містять таку інформацію:
- Канал (email або номер телефону).
- Кількість дублікатів кожного контакту.
Натисніть на контакт у списку, щоб переглянути таку інформацію:
- Канали
- Дата створення
- Дата оновлення
- Повне ім'я

Щоб відкрити картку контакту, натисніть на порожньому місці в рядку контакту.

Щоб видалити дублікат контакту, виберіть іконку корзини праворуч.

Ви можете видалити дублікати для всіх контактів у списку, які мають однакову адресу електронної пошти або номер телефону.
Щоб видалити всі дублікати контактів:
- Виберіть “Email”, якщо потрібно видалити дублікати з однаковою адресою електронної пошти, або
Виберіть “Номер телефону”, якщо потрібно видалити дублікати з однаковим номером телефону. - Розгорніть меню "Видалити дублікати" і виберіть один з таких елементів:
- Видалити контакт, створений пізніше
- Видалити контакт, створений раніше

Фільтрування контактів, що відображаються, за категоріями
Нижня частина меню ліворуч дозволяє переглядати контакти, відсортовані за такими категоріями:
- Всі категорії. Виберіть цей пункт, щоб переглянути контакти у всіх категоріях.
- Всі з Email. Виберіть цей пункт, щоб переглянути всі контакти, які мають адресу електронної пошти у профілях. У списку відображаються активні, відписані та видалені контакти, а також контакти, які повідомили про спам.
- Доступні. Виберіть цей пункт, щоб переглянути контакти, яким можна надсилати електронні листи.
- Скарга на спам. Виберіть цей пункт, щоб переглянути контакти, яким ви надсилали електронні листи, і ці листи були позначені як спам поштовим клієнтом або одержувачем.
- Відписалися. Виберіть цей пункт, щоб переглянути контакти, які відмовилися від розсилок електронною поштою.
- У чорному списку. Виберіть цей пункт, щоб переглянути контакти, які мають неактивні адреси електронної пошти, на які ви не можете надсилати повідомлення. Для всіх облікових записів на нашій платформі є один загальний чорний список адрес електронної пошти.
- Непідтверджений. Виберіть цей пункт, щоб переглянути контакти, які не підтвердили підписку, коли потрібне підтвердження Double Opt-In. Ви не зможете надсилати повідомлення цим контактам, доки підписка не буде підтверджена.
- Понад тарифний план. Цей фільтр відноситься до тарифного плану "Оптимальний" з необмеженою кількістю листів. Виберіть цей пункт, щоб переглянути зібрані контакти, які виходять за межі тарифного плану.
Номер телефону
- Всі з телефоном. Виберіть цей пункт, щоб переглянути всі контакти, які мають телефонний номер у своїх профілях.
- Доступні. Виберіть цей пункт, щоб переглянути контакти, яким можна надсилати SMS-повідомлення. Сегменти створюються за наслідками попередніх кампаній.
- У чорному списку. Виберіть цей пункт, щоб переглянути контакти, додані до чорного списку. Чорний список телефонних номерів індивідуальний для кожного облікового запису.

Загальна кількість контактів у вибраній категорії відображається над таблицею ліворуч.

Пошук контактів
Для пошуку контактів у нашій системі можна використовувати такі варіанти:
- Розширений фільтр
- Поле "Пошук"
Використання розширеного фільтра для пошуку
Розширений пошук дає змогу уточнити параметри пошуку.
Щоб застосувати певні умови для вашого пошуку:
- Виберіть іконку лійки біля поля “Пошук”.

- Виберіть параметри пошуку зі списків.
На наступному малюнку показаний приклад пошуку контактів, у профілях яких відсутній номер телефону.
![]()
Застосовані параметри пошуку відображаються у верхній частині вкладки “Всі контакти”.
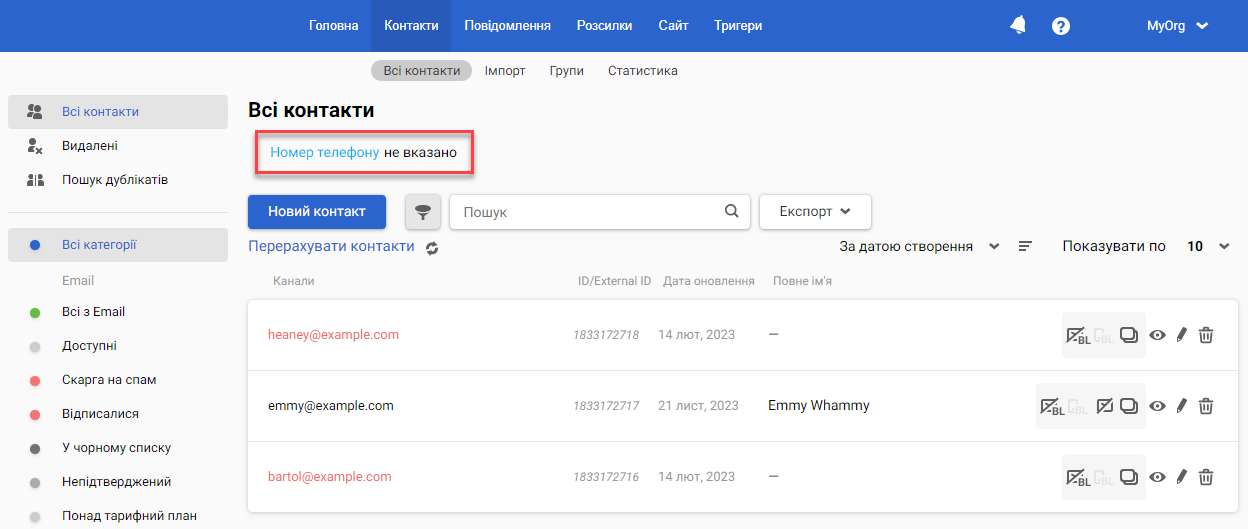
Щоб скасувати застосовані параметри розширеного пошуку, наведіть вказівник миші на умови та натисніть на іконку кошика.
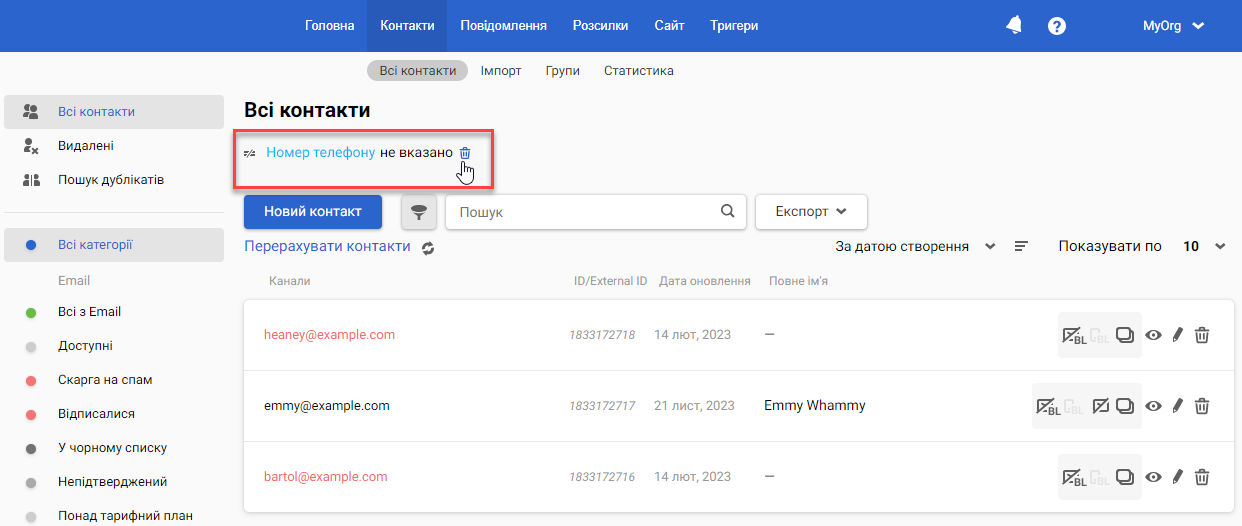
Використання поля "Пошук"
Ви можете використовувати поле пошуку для пошуку певного контакту. Ви можете використовувати 3 методи пошуку, які описані нижче.
- Введіть адресу електронної пошти, номер телефону та ім'я або прізвище контакту, потім натисніть Enter або натисніть на значок лупи.
- Введіть id: та після нього ID контакту в нашій системі та натисніть Enter або натисніть на іконку лупи.
- Введіть extid: і після нього external ID та натисніть Enter або натисніть на іконку лупи.

Експорт контактів
В нашій системі вам доступні такі можливості експорту контактів:
- До існуючих списків.
- До CSV.
Експорт до існуючих списків
Ви можете експортувати контакти до груп, створених у нашій системі.
Щоб експортувати контакти до існуючих списків (груп):
- Натисніть кнопку “Експорт” та у розкривному меню виберіть “До існуючих списків”. Відкриється вікно списку груп.

- Встановіть прапорець навпроти групи або груп, до яких потрібно додати контакти, а потім натисніть “Готово”.

Експорт контактів до CSV файлу
Ви можете експортувати контакти у вигляді CSV-файлу на адресу електронної пошти, яку ви використовуєте для входу в нашу систему.
Щоб експортувати контакти з нашої системи до файлу CSV:
- Натисніть кнопку “Експорт” і виберіть “До CSV” у розкривному меню.

- У вікні “Експорт контактів” увімкніть слайдер “Експортувати тільки Email”, якщо ви хочете експортувати тільки адреси електронної пошти контактів, або вимкніть слайдер, якщо ви хочете експортувати усі поля.
- Натисніть "Експорт". Коли експорт почнеться, у верхньому правому куті вікна з'явиться повідомлення про це.

- Зайдіть до свого акаунту електронної пошти та відкрийте повідомлення з наступною темою: “Експорт контактів з системи eSputnik завершено”.
- У повідомленні натисніть "Завантажити файл". CSV-файл завантажиться в теку для завантажень за замовчанням.
Зверніть увагу
Термін дії посилання для завантаження CSV-файлу спливає через 3 доби.