Події для запуску тригерних розсилок
Події — це сигнали про дії, що відбулися; найчастіше це дії користувача на сайті або в повідомленні. Вони використовуються для запуску тригерних розсилок, тобто виконують роль тригера. Щойно система отримує сигнал про настання певної події, відбувається автоматичний запуск сценарію. Наприклад, це може бути перехід за посиланням у листі або додавання певного товару до кошика.
Події можуть генеруватися як у самій системі eSputnik, так і в клієнтських системах, наприклад CRM або CMS інтернет-магазину. У другому випадку події передаються до системи eSputnik через API.
Категорії подій в eSputnik

У системі eSputnik користувачі можуть вибирати такі категорії для створення типу події:
1. Перехід за посиланням — відстеження кліку за посиланням у листі, до якого прив'язано подію. Цей тип події доступний користувачеві системи eSputnik за замовчуванням і є одним із найпопулярніших. Детальніше про те, як прив'язати сценарій до кнопки за допомогою цього типу події, читайте в окремій статті.
2. Підписка/Відписка — перехід за посиланням “Підписатися/Відписатися” у формі підписки або на сторінці відписки. Це службова категорія, що налаштовується спеціалістами eSputnik під час створення відповідних форм.
3. RFM — цей тип події вибирається при налаштуванні тригерів, заснованих на RFM-аналізі. Подія для цієї категорії генерується під час переходу користувачів з одного сегмента до іншого залежно від їхньої активності (R — час від моменту останньої купівлі/прочитання листа, F — частота купівель або відкривання листів, M — витрати клієнта). Наприклад, ви можете налаштувати тригер при переході користувачів із сегменту “купували три місяці тому” до категорії “купували шість місяців тому” і в такий спосіб вчасно реактивувати їх.
4. Імпорт — використовується при запуску сценарію після імпорту нових контактів. У системі eSputnik за замовчуванням уже є створена подія цієї категорії, яку ви можете вибирати в умовах запуску сценарію. За потреби ви також можете створювати інші події в категорії “Імпорт”, що запускатимуть ті чи інші сценарії. Наприклад, ви можете налаштувати запуск одного сценарію при імпорті файлу “Чоловіки”, а при імпорті файлу “Жінки” — іншого. Про запуск сценарію після імпорту контактів ви можете дізнатися тут.
5. Сповіщення — службова категорія, що використовується при налаштуванні сповіщень про збої в роботі тригерів і автоматично створюється за результатами цього налаштування.
6. Інші — всі кастомні події, що можуть створюватися в системі вручну або передаватися за API. До таких подій належать покинуті кошики та перегляди, реєстрація на сайті, додавання товару до вибраного тощо.
Найчастіше використовуються події з категорій “Перехід за посиланням” та “Інші”, рідше — “RFM” та “Імпорт”. Для полегшення процесу автоматизації в системі eSputnik за замовчуванням створені найпопулярніші типи подій, а саме:
- “Підтвердив підписку” (категорія “Перехід за посиланням”);
- “Імпорт нових контактів” (категорія “Імпорт”);
- “Заповнив форму” (категорія “Підписка/Відписка”).
Створення типу події
Події в системі створюються двома способами:
- Автоматично (при передачі через API, після налаштувань запуску регулярного сценарію та сценарію на основі змін поля контакту);
- Вручну.
Під час першої передачі події через API її буде автоматично зареєстровано в системі й відображено в “типах подій” із категорією “Інші”. Детальніше про метод API читайте тут.
Щоб створити подію вручну, перейдіть до розділу “Тригери” → “Типи подій”, і натисніть кнопку “Новий тип події”.

Виконайте наступні дії:
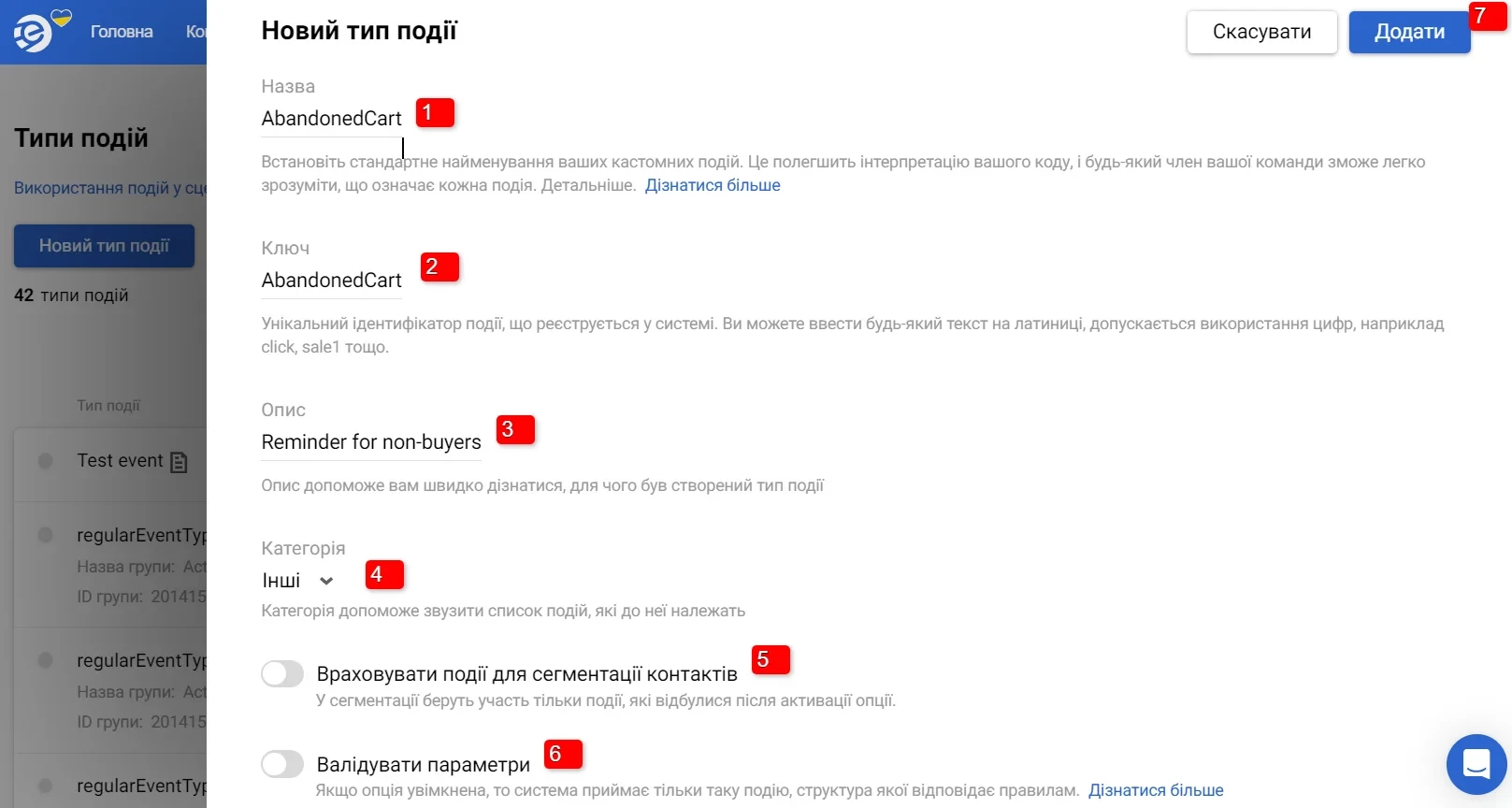
1. Дайте назву новій події.
2. Обов'язково заповніть поле “Ключ”. Це унікальний ідентифікатор події, що надходить до системи. До цього поля ви можете додати довільне слово, написане латиницею, також можна використовувати цифри. Наприклад: perehod, sale3, click тощо.
Важливо
Ключ не має бути однаковим у різних подій.
3. Додайте опис, який допоможе вам швидко дізнатися, для чого використовується подія. Поруч з назвою типу події у загальному списку можна буде побачити іконку документа; при наведенні на неї курсору з'явиться опис.

4. Додайте категорію.
5. Якщо у вас підключено сегментацію за подіями користувача, активуйте опцію “Враховувати події в сегментації контактів”. Якщо ж у вашому тарифному плані її не передбачено, залиште повзунок неактивним.
Примітка
Для підключення цієї опції зверніться до відділу продажів sales@esputnik.com
Можливості сегментації та персоналізації розсилок застосовуються передусім до кастомних подій, що передаються за API, і є особливо актуальними для інтернет-магазинів і мобільних застосунків.
6. Активуйте опцію “Валідувати параметри”.
Якщо опція увімкнена, то система приймає тільки таку подію, структура якої відповідає правилам валідації.
Докладніше читайте в статті “Валідація параметрів подій”.
7. Збережіть створену подію, натиснувши кнопку "Додати".
Після цього вона відобразиться в списку “Типи подій”.

Запуск тригерної розсилки за подією
Залежно від обраного вами типу події процеси створення тригерної розсилки будуть різними, утім основними й обов'язковими етапами є такі:
Отримання/реєстрація події в системі
На цьому етапі вам треба створити подію в eSputnik або забезпечити інтеграцію з системою для передачі кастомних подій за API (див. пункт “Створення події”).
Усі створені й передані події відображаються в розділі “Тригери” → “Типи подій”.

Створення сценарію
Створіть сценарій, який бажаєте запускати при спрацьовуванні певної події.
Наприклад, це може бути тригерна розсилка, що запускатиметься за умови настання таких подій:
- за кліком певної кнопки в листі (Перехід за посиланням);
- при заповненні форми підписки (Підписка/Відписка);
- після імпорту нових користувачів до системи (Імпорт);
- одразу після переходу ваших підписників із сегмента активних до сегмента пасивних користувачів (RFM);
- у момент здійснення певних дій на сайті (Інші — Покинуті кошики, Покинуті перегляди).
Для створення сценарію перейдіть до вкладки “Тригери” → “Сценарії” та натисніть кнопку “Новий сценарій”.

У вікні, що відкриється, вкажіть назву сценарію і перетягніть потрібні вам блоки методом drag-and-drop. З'єднайте блоки між собою і обов'язково завершіть кожну гілку блоком “Кінець”.
Нижче наведено приклад сценарію, який буде спрацьовувати при натисканні кнопки “Промоакція” в повідомленні. Усі контакти, які натиснули цю кнопку, буде додано до окремої групи “Зацікавилися розсилкою”, і вони отримають додаткове повідомлення з деталями попередньої пропозиції.

Прив'язка події до сценарію
1. Перейдіть до вкладки “Тригери” → “Сценарії” та натисніть “Налаштування запуску” в полі сценарію.

2. У вікні, що відкриється, активуйте перемикач “Налаштування запуску” та виберіть потрібну подію.

3. Натисніть вкладку “За подією” та вкажіть для неї частоту обробки унікальних подій:
- Кожен раз — якщо сценарій необхідно запускати при надходженні кожної повторної події за одним і тим самим контактом. Наприклад, ви вибрали цю опцію для тригера “Замовлення”. У цьому випадку кожного разу, коли ваш клієнт буде оформляти замовлення, він отримуватиме емейл з інформацією про замовлені товари. Якщо він оформить три окремих замовлення протягом дня, то отримає відповідно три повідомлення.
- Раз за у весь час — щоб ваш контакт отримав тригерний ланцюжок тільки одного разу за весь час незалежно від того, яку кількість подій за ним було зареєстровано. Прикладом використання цього варіанту може бути відправлення welcome-ланцюжка після першої купівлі товару: скільки б замовлень не зробив клієнт, він отримає тільки одну привітальну серію листів;
- Запускати не частіше ніж раз в ... годин/днів/тижнів/місяців — якщо треба, щоб обробка подій здійснювалася одного разу протягом певного проміжку часу. Наприклад, ви вибрали опцію запуску один раз на годину для сценарію “Покинуті кошики”. Якщо один і той самий клієнт протягом години тричі залишить кошик неоплаченим, сценарій обробить тільки одну подію за цей проміжок часу, і листа із нагадуванням про оплату буде відправлено клієнтові один раз.

4. Натисніть кнопку “Застосувати”.
Подія відобразиться в умовах запуску створеного сценарію. При цьому сценарій, до якого було прив'язано подію, також з'явиться в полі “Пов'язаний сценарій” в налаштуваннях події.

Запуск сценарію
1. Натисніть іконку запуску для активації сценарію.

2. Підтвердить активацію сценарію натисканням кнопки “Активувати”.

Створений сценарій стане активним, та позначиться відповідною іконкою.

Після того як сценарій та подію буде пов'язано між собою, при надходженні цієї події до системи запускатиметься сценарій розсилки тому контактові, email-адресу (або номер телефону, токен) якого було передано разом із подією. Контактна інформація передається разом із подією та є її невід'ємною частиною.

Перегляд, сортування та валідація типів подій
Типи подій відображаються у вигляді списку у розділі “Тригери” → “Типи подій”.

Статуси активності
Для сортування подій за активністю оберіть відповідний фільтр:
-
Всі статуси,
-
Активні,
-
Неактивні.

У верхній частині списку є набір додаткових фільтрів для сортування подій за конкретними метриками.

Сортувати можна від більшого до меншого значення, і навпаки.
Залежності типів події
Залежності — це пов’язані з подією сценарії та умовні групи.

Для фільтрації типів подій за залежностями виберіть вкладку:
- Всі залежності,
- Запускають сценарій (вказані в налаштуваннях запуску сценарію),
- Зупиняють сценарій (вказані в налаштуваннях зупинки сценарію),
- Сегментацію активовано (події використовуються для побудови умовної групи),

- Без залежностей.
Примітка
Один тип події може мати кілька пов'язаних сценаріїв та умовних груп. В цьому випадку залежності групуються, і відображається їхня кількість.
Типи подій, створені для регулярних сценаріїв та сценаріїв на основі змін поля контакту, додатково містять:
- Назву групи, ID групи.
- Назву поля, ID поля.

Натисніть на залежність, щоб відкрити вікно “Залежності типу події” з докладною інформацією про пов'язані сценарії та умовні групи.

Маркер зеленого кольору біля сценарію означає, що цей сценарій активний.
Щоб перейти до перегляду та редагування пов'язаних об'єктів, натисніть іконку перегляду.
Денна статистика
Можна відфільтрувати типи подій та сценарії, що мають зменшені показники, а також події з помилками. Для цього активуйте прапорець на вкладці у меню ліворуч:
- Зменшення обсягу
- Кількість запусків сценарію скоротилася
- З помилками
Зменшені показники відображаються помаранчевим кольором, щоб ви вчасно помітили події, які потребують уваги.

Додаткові дії з типами подій
За кліком на три крапки у полі типу події з'явиться меню з такими опціями:

Аналітика
Тут представлені графіки з показниками активності подій та сценаріїв, показниками помилок і містять такі категорії
- Загальна кількість подій
- Запускають сценарій
- Зупиняють сценарій
- Контакт не знайдено
- Помилки параметрів

Докладніше про Аналітику подій
Історія подій
Відображення історії запусків обраної події.

Валідація / Попередній перегляд
Додайте правила валідації, щоб система приймала лише події, які їм відповідають.

Якщо подія враховується для сегментації контактів та вже передавалася в систему, ви зможете побачити її структуру на вкладці “Попередній перегляд структури” та звірити параметри події з заданими вами правилами валідації. Параметри структури можна скопіювати.

Примітка
При передачі нових параметрів вони будуть додаватися до структури параметрів події, а вже наявні будуть залишатися без змін.
Видалити
Подія видаляється разом з її історією, відновлення неможливе.
Пошук подій
Щоб знайти певну подію, введіть її назву в рядок пошуку

Історія подій
Для перегляду журналу подій, що надходять до системи у режимі реального часу, перейдіть до розділу “Тригери” → “Історія подій”.

Якщо події не передаються, журнал буде порожнім.
Після запуску тригерної розсилки ви матимете змогу відстежувати надходження подій до системи eSputnik, фільтрувати події за типом і часом, а також здійснювати їхній пошук за ключем. У загальному переліку подій за налаштованими параметрами відображатимуться тип події, ключ унікальності, знайдений контакт (якщо використовується сегментація за подіями), пов'язаний сценарій і дата реєстрації.

Клікніть рядок “Тип події”, щоб побачити, які з її параметрів передаються до системи.

Ця інформація дозволить вам відстежувати відпрацювання сценарію з використанням події.
Якщо в процесі налаштування тригерної розсилки у вас виникнуть додаткові питання, будь ласка, зв'яжіться з нами за адресою support@esputnik.com.
Updated 11 days ago