Налаштування AMP-форми
Щоб проводити опитування, збирати дані про клієнтів безпосередньо в листі, до редактора eSputnik додано попередньо підготовлений блок "Форма". Додати її до листа досить просто за допомогою вбудованих блоків.
Важливо
Щоб при відправленні розсилки AMP-форма відображалася в листах у підписників, подайте заявку на підтвердження відправника.
Крок 1. Створення нового сервісу даних
Сервіс даних — це те місце, де будуть зберігатися відгуки та відповіді ваших користувачів.
Поки що сервіс можна створити двома способами:
- В акаунті Stripo,
- Через Zapier.
Детальні інструкції з налаштування обох способів ви знайдете в нашій статті AMP-опитування в емейлі: створення сервісу для збирання отриманих даних.
Розглянемо на прикладі першого.
- Увійдіть до акаунта Stripo.
- На лівій панелі виберіть вкладку "Дані".
- Клікніть кнопку "Створіть свій сервіс".

Перед вами відкриється вікно для заповнення:
- Вкажіть потрібну назву сервісу.
- Дайте короткий опис.
- У рядках "Ідентифікатор" та "URL адреса" дані заповнюються автоматично.
- За замовчуванням повзунок "Сховище даних" увімкнений. Це означає, що зібрані дані зберігатимуться на серверах Stripo. При активації опції ви зможете вивантажувати дані у форматі CSV.

- Якщо ви плануєте використовувати зовнішні ресурси для зберігання даних, активуйте повзунок і додайте посилання на ресурс.

Це дозволить зберігати заповнені дані в Zapier, Google Sheets або в будь-якому іншому сховищі даних, пов'язаному з листами через Zapier.
Крок 2. Створення форми в листі
У редакторі повідомлення ліворуч клікніть вкладку "Контент" → "Блоки":

Перетягніть блок "Форма" в будь-яке місце листа і клікніть помаранчеву плашку "ϟHTML", щоб відкрити загальні налаштування.

У рядку "Сервіс для збирання даних" укажіть потрібний:

Клікніть "Додати елемент форми" і виберіть варіант зі списку:
- Поле введення
text, textarea, number, email, tel, date, time, date-time, password, range
- Приховане поле
hidden — використовується для передачі даних із форми без участі користувача. Наприклад, якщо треба передати емейл або ім'я респондента, які й без того є в базі і немає необхідності в їхньому повторному запиті.
Незабаром також з'являться: Перемикач, Множинний вибір, Випадаючий список.
Для вибраного рядка виберемо "Поле введення".

Далі задайте загальні налаштування для структури:
- Приховати форму після відправлення
За замовчуванням у листі форму буде приховано після вдалого відправлення даних, замість неї відображатиметься область повідомлень, наприклад із подякою за відповідь. Це можна відключити, перетягнувши повзунок ліворуч.

- Колір фону
Виберіть колір із випадаючого списку або вкажіть у полі код.

- Обведення
За замовчуванням можна задавати загальне або переключити повзунок, щоб працювати з кожною стороною окремо. Також можна вибрати тип ліній.

- Відступи
За замовчуванням задаються загальні або можна перемкнути повзунок, щоб вказати відступи для кожної сторони окремо.

- Приховування елемента
За замовчуванням цю функцію вимкнено, але ви можете приховати структуру для відображення в листі на мобільних або для десктопа:

Редагування блоків форми
Рядок заповнення
Клікніть Label name у формі, щоб почати її редагування;

- У рядку "Відображати мітку поля" введіть основний текст форми. Кількість символів не обмежена. Якщо потрібний тільки рядок для заповнення, вимкніть повзунок.
- Перемикач "Обов'язкове поле" потрібний, якщо ви використовуєте кілька питань і серед них є такі, що мають бути заповнені обов'язково.
- У рядку "Підказка поля" вкажіть приклад заповнення.

- Для наступного поля придумайте і введіть ім'я змінної, яке допоможе швидше знаходити дані користувачів серед тих, які відправляє форма. Наприклад, у CSV-файлі. Змінна може бути прописана тільки латиницею. Імена змінних можуть містити тільки великі або малі літери латинського алфавіту (A-Z та a-z), цифри (0-9), підкреслення (_).
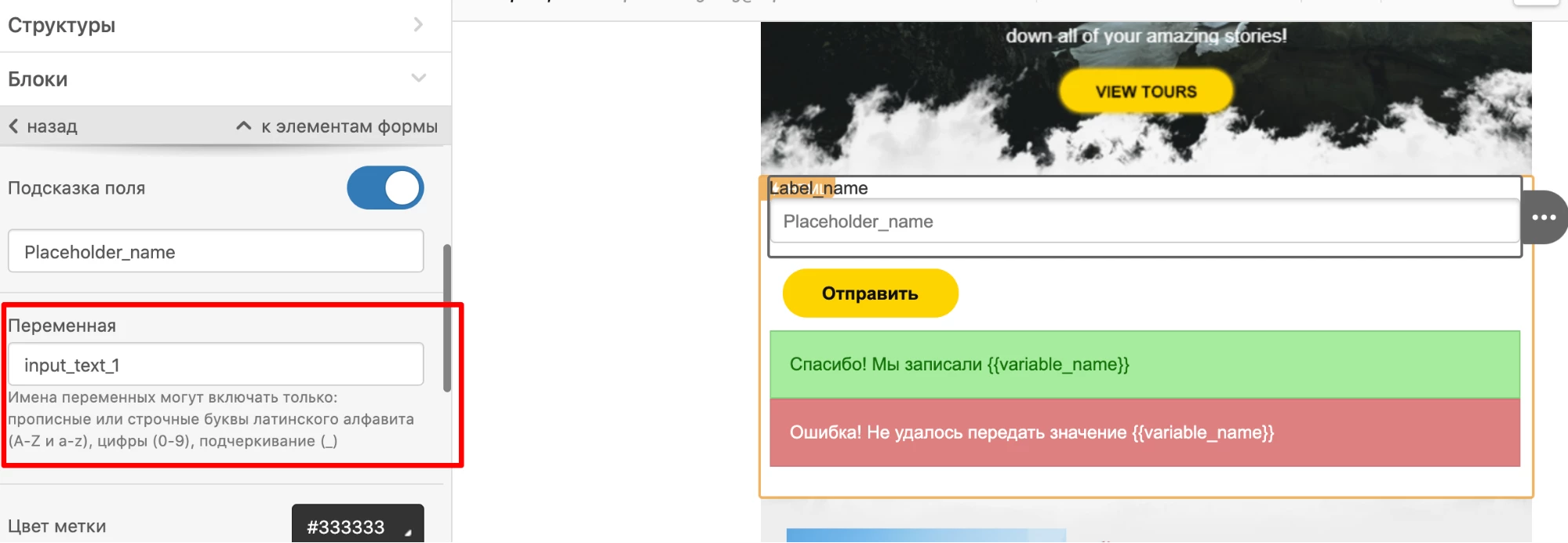
Важливо:
Щоб дізнатися, хто з підписників залишив відгук, перейдіть у налаштування всієї структури, клікнувши "ϟHTML":
- У пункті "Додати елемент форми" виберіть "Приховане поле".

- У налаштуваннях поля вкажіть "Значення за замовчуванням". У нашому випадку це %EMAIL% (підстановка email-адреси респондента). Детальніше про змінні.
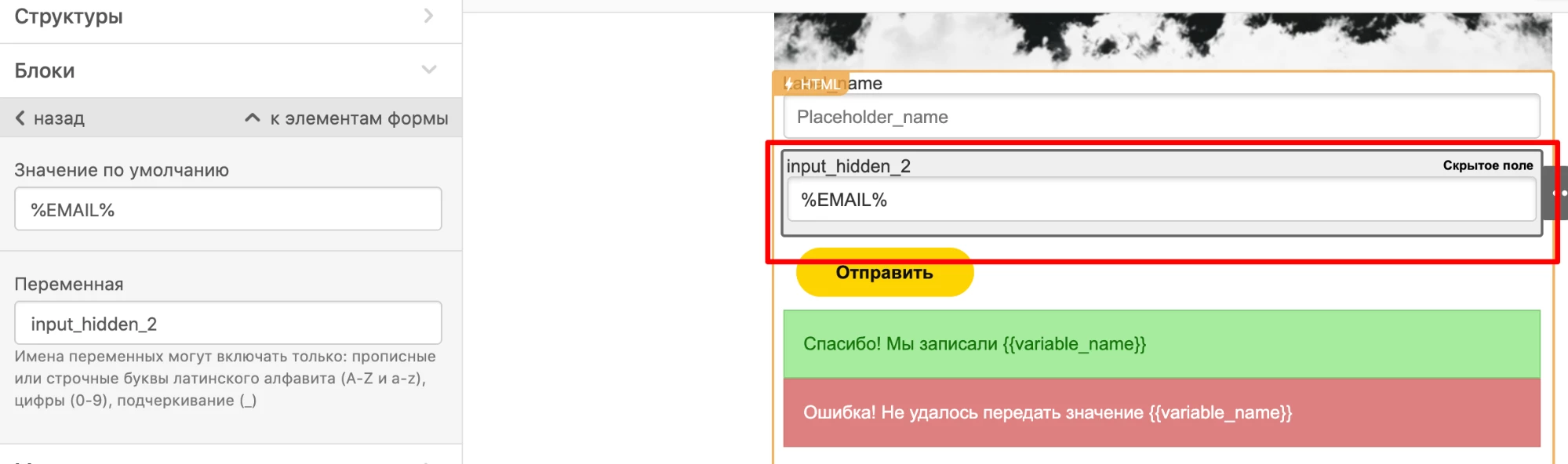
Це поле буде приховано в листах користувачів.
Кнопка
Клікніть блок із кнопкою в шаблоні, щоб перейти до її редагування.

Задайте такі параметри:
- Текст кнопки.
- Стиль тексту — можна задати вигляд, розмір, написання.
- Колір кнопки.
- Колір кнопки за наведенням (якщо в загальному оформленні листа активовано перемикач "Підсвічувати за наведенням").

- Колір тексту.
- Колір тексту за наведенням.
- Колір фону (застосовується для всього блоку).
- Заокруглення.
- Вирівнювання кнопки на мобільному пристрої.
- Кнопка з іконкою.

- Розтягнути в ширину
- Обведення.
- Обведення за наведенням.
- Зовнішні відступи.
Відмінність від звичайної кнопки СТА полягає в тому, що тут не потрібне посилання, оскільки при натисканні буде показуватися повідомлення-відповідь.
Область повідомлень
Доступні два типи повідомлень:
- про успіх — зелене за замовчуванням.
- про помилку — червоне.

Клікніть блок, щоб відредагувати зовнішній вигляд. Доступні такі параметри:

Щоб відредагувати текст повідомлення-відповіді, клікніть саме по ньому.

Крок 2.2. Додавання альтернативної форми
Найпростіший спосіб — створити Google-форму або опитування в SurveyMonkey. Як це зробити, дивіться в інструкції.
Посилання на створену форму можна додати до будь-якого елементу в листі. Ми розглянемо приклад із кнопкою.
Із вкладки "Блоки" перетягніть потрібний у лист.

Задайте бажане оформлення: колір, стиль, відступи та ін.
Важливо
Щоб цю кнопку було видно тільки в разі, якщо не з'явиться AMP-контент (форма), увімкніть для цього блоку "HTML".

Крок 3. Як перевірити, що все працює
Щоб перевірити, як працює відображення форми, клікніть іконку перегляду на панелі редактора.

Перед вами відкриються версії листа на десктопі та на мобільному.

За наявності будь-яких помилок з'явиться повідомлення, при натисканні якого можна буде прочитати їхній опис та виправити їх. Це необхідно, оскільки якщо в коді є хоча б одна помилка, то AMP-контент не з'явиться.

Якщо в листі помилки не знайдені, запустіть тестове повідомлення на адресу @gmail. Якщо ви ще не стали довіреним відправником, для Gmail необхідно дозволити відображення динамічного контенту. Як подати заявку та/або стати дозволеним відправником, дивіться в інструкції.

Якщо форму створено правильно, в отриманому листі буде видно блискавку та блок із формою.

Крок 4. Як перевірити, що відповіді записуються
Після відправлення тесту увійдіть до Stripo й перейдіть до раніше створеного джерела даних.

Тут у вас відобразиться кількість запитів, час заповнення форми останнім користувачем і кнопки для редагування та скачування даних.
Натисніть відповідну іконку, щоб завантажити файл у CSV-форматі.

Для оцінювання ефективності розсилки ввійдіть до Розсилок — Звіти і клікніть потрібний лист. На сторінці звіту відобразиться кількість підписників, які отримали лист із різними версіями.

Детальніше про AMP-звіти.
Updated about 2 months ago