20 сентября 2019
63095
10 мин
4.68
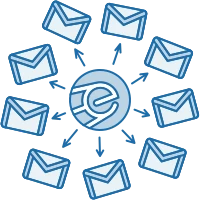
Как сделать рассылку в почте Gmail
Задаетесь вопросом, как сделать рассылку в Gmail? Почта Gmail продолжает оставаться одним из самых популярных сервисов для электронной почты, у которого много возможностей, но есть и свои особенности.
До момента, как начать писать эту статью, я слабо представляла, как отправить письмо группе контактов в Gmail, если только не вбивать вручную каждого получателя в графу “Кому”.
Оказывается, можно создать нужную вам группу контактов и сделать для неё email-рассылку. Сегодня мы поговорим о том, как это сделать.
Как сделать рассылку в Gmail
Для начала, чтобы сделать рассылку через gmail, необходимо завести электронную почту на сервисе Gmail, а потом уже приступать к рассылкам.
1. Создайте контакты
Необходимо перейти в Контакты по ссылке contacts.google.com и справа вверху нажать на кнопку ”Новый контакт”:

Создать контакты, для которых вы будете отправлять свое письмо. Собственно, эти контакты и будут вашими адресатами.
Сделать это можно тремя способами.
Вариант 1. Вручную
Вы вручную вносите каждый контакт.

И прописываете каждую графу (имя, компания, должность, электронный адрес и т.д.) в карточке контакта:

После того, как все добавлены, получается группа из контактов:

Вариант 2. Импорт списком
Также, для создания Gmail рассылки, можно просто загрузить список контактов, подготовленный вами заранее в Google-таблице или Excel:

Не забывайте, что сохранять документ нужно в формате .csv. В этом списке Вы можете указать разные данные:
- имя,
- фамилия,
- почта,
- телефон и т.д.:

Вариант 3. Синхронизация аккаунтов на всех устройствах
Если вы залогинены под одним Google-аккаунтом на нескольких устройствах, ваша контактная книга будет постоянно пополняться новыми контактами со всех девайсов.

Чтобы запустить массовую рассылку писем gmail, нужно также подготовить группы контактов, которым предназначаются наши письма. После того, как мы вручную создали контакты, их необходимо объединить в группу.
Так, как контакты создавались двумя способами, вариантов создания групп тоже будет несколько.
Вариант 1. Вручную
Создайте группу и следуйте инструкции, добавляя контакты из списка.

Вернитесь в раздел контакты. Чтобы не выделять каждый контакт отдельно, выделите один:

Перейдите к значку галочки и нажмите “Все”:

Далее, кликните на “Управление группами” и выберите ту, в которой вам нужно объединить контакты.

Если вы по каким-то причинам не создали группу или нуждаетесь в новой - нажмите на раздел “Создайте группу”:

Даем группе название:

И в разделе “Группы” можно увидеть нашу новую группу:

Вариант 2. При импорте
Когда вы импортируете список контактов, группа сразу создается автоматически. При необходимости можно её переименовать:

Рассылки в удобном редакторе
3. Создание и отправка сообщения
По уже сложившейся традиции, есть три возможности создания и отправки сообщения.
Способ 1. Отправить письмо на gmail:
Создать письмо прямо из группы контактов. Нужно выделить все контакты и выбрать иконку письма:

Появляется окошко, в котором вы создаете необходимое или добавляете заранее подготовленное письмо:

Способ 2. Рассылки google:
Перейти в свой электронный ящик и нажмите кнопку создания письма:

В графе “Кому” ввести название группы, которая вам нужна:

Подтягиваются все контакты вашей группы:

Также можете выбрать несколько групп.
Способ 3. Красивый шаблон из Страйпо
Создавайте красивый шаблон в редакторе Stripo.email и экспортируйте его в свой gmail аккаунт.
Сделать это можно, нажав на кнопку “Экспортировать”, которая находится вверху вашего письма:

У вас появится поп-ап окошко, в котором нужно выбрать Gmail:

Письмо появится в вашем аккаунте Gmail в папке “Черновики”. Вам остается только выбрать группу и отправить его:

Готово.
Мы рассмотрели, как отправить письмо нескольким адресатам Gmail. Как оказалось, создавать массовые рассылки совсем не сложно.
Google Gmail разрешает отправлять бесплатно до 500 сообщений в день. Заплатив от $30 в месяц, ваш лимит увеличится до 2000 сообщений в день и вы сможете отправлять еще больше писем.
Этот сервис предназначен скорее для того, чтобы уведомить о чем-либо определенную группу людей.
В нем вы не сможете сверстать красивое письмо, поработать с продвинутой сегментацией или настроить для своих писем триггера.
К тому же, письма не будут адаптивными, а в нашем регионе % открытия писем на мобильных телефонах достигает 40%.
Зарегистрировавшись в системе eSputnik, Вы получаете гораздо больше возможностей:
-
2500 бесплатных email-сообщений,
-
Возможность создавать невероятно красивые письма в адаптивном редакторе и по предзаготовленным вопросам,
-
Настраивать автоматическую отправку писем по действиям клиентов на сайте и в письмах,
-
Работать с продвинутой сегментацией,
-
Использовать AMP-контент,
-
Получать развернутую аналитику рассылок и многое другое.
eSputnik имеет массу преимуществ для рассылок. Это - возможность выстроить свою email-стратегию, создавать её самостоятельно или с командой eSputnik, пользоваться самыми новыми “фишками” и наглядно видеть, как растут Ваши продажи.
Создавайте свой email-маркетинг вместе с eSputnik!

