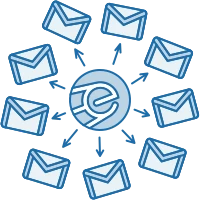31 июля 2020
34332
9 мин
5.00
.webp)
Переадресация почты – собираем все письма в один ящик
Едва ли не каждый из нас имеет как минимум электронную почту для личной и деловой переписки. Еще автоматическая переадресация почты может понадобиться, чтобы, например, ваш коллега получал емейлы по рабочим вопросам и мог отвечать на них, пока вы находитесь в отпуске. Подключение этой функции занимает всего несколько минут. Рассмотрим порядок действий, чтобы настроить переадресацию электронной почты в нескольких популярных почтовых сервисах.
Ок, Google, как сделать переадресацию почты Gmail?
Популярный почтовый сервис от поискового гиганта позволяет подключать автоматическую пересылку корреспонденции. Но учитывайте один важный нюанс: настраивать эту опцию можно только на десктопе, так как сделать переадресацию на другую почту в приложении Gmail сейчас невозможно.
Итак, войдите в свой почтовый аккаунт на ПК и откройте настройки (иконка шестеренки, расположенная вверху справа). Далее выбирайте пункт “Все настройки” вверху раскрывшегося списка. Перейдите во вкладку “Пересылка и POP/IMAP”. Нажмите на кнопку “Добавить адрес пересылки” и в открывшемся окошке впишите емейл, на который будет совершаться переадресация писем из Gmail. Затем нажмите кнопки “Далее” → “Продолжить” и “Ок”.

Вслед за этим переходите в аккаунт, на который вы устанавливаете переадресацию почты. Там появится сообщение для подтверждения действий. Нужно открыть его и перейти по ссылке, расположенной внутри.

Вернитесь в первый аккаунт и введите код подтверждения из письма.

Или обновите страницу, чтобы завершить переадресацию Гугл-почты. После обновления в разделе “Пересылка” выберите функцию “Пересылать копии входящих сообщений на адреса”.
Выберите вариант действий с копиями писем в Gmail из выпадающего списка.

Рекомендуется не удалять их, а сохранять во входящих, чтобы подстраховаться. После всех этих манипуляций нажмите внизу страницы кнопку “Сохранить”. Теперь все новые емейлы будут автоматически перенаправляться выбранному вами адресату. Таким способом можно подтвердить несколько ящиков.
Настройки редиректа почты для корпоративных адресов ничем не отличаются.
Настраиваем фильтрацию
Некоторых интересует вопрос, можно ли сделать переадресацию почты на несколько ящиков одновременно. Автоматическая пересылка всех писем настраивается только на один email. Но если использовать фильтры, то часть важной корреспонденции можно перенаправлять на несколько адресов.
В частности, это удобно, если у компании существует общий емейл. Есть возможность управлять им так, чтобы, например, сообщения, содержащие в теме или тексте слово “заказ” пересылались непосредственно менеджерам и т. п.
Фильтры настраиваются как вместе с переадресацией, так отдельно. Для этого откройте настройки → Все настройки → Фильтры и заблокированные адреса → Создать новый фильтр.

В открывшемся блоке можно выбрать, по каким параметрам будет происходить отбор сообщений для их редиректа:
- по имени отправителя;
- теме письма;
- содержанию (ввести ключевые слова, например, “заказ”);
- размеру;
- наличию прикрепленных файлов.
После выбора необходимых параметров нажмите кнопку “Создать фильтр”. В новом окне выбирайте пункт “Переслать на адрес”, где укажите необходимый email. И снова нажмите кнопку “Создать фильтр”.
Первую неделю после применения фильтров вы будете видеть напоминание в интерфейсе почтовика и сможете быстро перейти к списку, чтобы изменить настройки.
![]()
Пересылка email из системы Outlook
Данная система хороша тем, что переадресация электронной почты из Outlook требует наименьших усилий от пользователя. В верхней части страницы вашего почтового аккаунта откройте настройки и нажмите на ссылку “Просмотреть все параметры Outlook”.

Далее выбирайте “Почта” и следом – “Пересылка”.

Все, что вам нужно для переадресации почты Аутлук, это скопировать адрес другого почтового ящика. Поставьте галочку возле пункта “Включить пересылку” и введите в строку емейл. Не забудьте поставить флажок в пункте “Сохранять копию переадресованных сообщений”, если нужно оставлять письма и в основном аккаунте. Затем останется лишь нажать на “Сохранить”.

Настраиваем фильтры
Немного иначе в данной системе работает схема того, как сделать переадресацию писем в Outlook от отдельных пользователей. Нужно зайти в настройки и в поисковом окне ввести фразу “Правила для папки «Входящие»”, чтобы быстро попасть в необходимый раздел.

Нажмите “Добавить правило” и выберите, по какому принципу будет производиться переадресация email. Письма можно выбрать по имени, по определенным словам или пересылать только сообщения с флажком “Важное” и т. д.

Добавляете адрес второй почты и сохраняете.
Во всех рассмотренных нами системах вы можете, как включить переадресацию почты, так и отключить эту функцию. Нужно лишь перейти в настройках в соответствующий раздел и убрать галочку, деактивировать переключатель или нажать кнопку “Выкл”. И тогда восстановится статус кво.