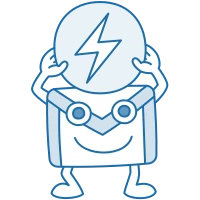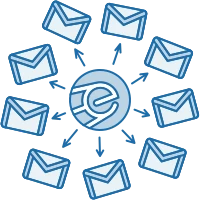17 вересня 2020
12563
9 хв
5.00
.webp)
Переадресація пошти — збираємо всі листи до одного акаунта
Чи не кожен із нас має окремі адреси електронної пошти як мінімум для особистого та ділового листування. Автоматична переадресація пошти може, наприклад, знадобитися для того, щоб ваш у вашого колеги була можливість отримувати емейли з робочих питань і відповідати на них, поки ви перебуваєте у відпустці. Підключення цієї функції потребує лише кількох хвилин. Розглянемо порядок дій для налаштування переадресації електронної пошти в деяких популярних поштових сервісах.
Ок, Google, як здійснити переадресацію пошти Gmail?
Популярний поштовий сервіс від пошукового гіганта дозволяє підключати автоматичне пересилання кореспонденції. Але враховуйте такий важливий нюанс: налаштовувати цю опцію можна тільки на десктопі, оскільки здійснити переадресацію на іншу пошту в додатку Gmail зараз неможливо.
Отже, увійдіть до свого поштового акаунта на ПК і відкрийте налаштування (іконка коліщатка, яка знаходиться праворуч угорі). Далі вибирайте пункт "Усі налаштування" у верхній частині списку, що відкриється. Перейдіть до вкладки "Пересилання та POP/IMAP". Натисніть кнопку "Додати адресу пересилання" та у віконці, що відкриється, впишіть емейл-адресу, на яку відбуватиметься переадресація листів з Gmail. Потім натисніть кнопку "Далі" → "Продовжити" і "Ок".

Після цього переходьте до акаунта, на який ви встановлюєте переадресацію пошти. Там з'явиться повідомлення для підтвердження дій. Треба відкрити його й перейти за посиланням, що знаходиться всередині.

Поверніться до першого акаунта і введіть код підтвердження з листа.
Або оновіть сторінку, щоб завершити переадресацію Гугл-пошти. Після оновлення в розділі "Пересилання" виберіть функцію "Пересилати копії вхідних повідомлень за адресами".
Виберіть варіант дій з копіями листів у Gmail із випадаючого списку.

Рекомендується не видаляти їх, а зберігати у вхідних, щоб підстрахуватися. Після всіх цих маніпуляцій натисніть внизу сторінки кнопку "Зберегти". Тепер усі нові емейли будуть автоматично перенаправлятися обраному вами адресату. У такий спосіб можна підтвердити кілька адрес.
Налаштування редиректу пошти для корпоративних адрес нічим не відрізняються.
Налаштовуємо фільтрацію
Декого цікавить питання, чи можна здійснити переадресацію пошти на кілька адрес одночасно. Автоматичне пересилання всіх листів налаштовується тільки на один email. Але якщо використовувати фільтри, то частину важливої кореспонденції можна перенаправляти на кілька адрес.
Зокрема, це зручно, якщо компанія має спільний емейл. Ним можна управляти так, щоб, наприклад, повідомлення, які містять у темі або в тексті слово "замовлення", пересилалися безпосередньо менеджерам тощо.
Фільтри налаштовуються як разом із переадресацією, так і окремо. Для цього відкрийте налаштування → Усі налаштування → Фільтри та заблоковані адреси → Створити новий фільтр.
У блоці, що відкриється, можна вибрати, за якими параметрами буде відбуватися відбір повідомлень для їхнього редиректу:
- за іменем відправника;
- за темою листа;
- за змістом (ввести ключові слова, наприклад "замовлення");
- за розміром;
- за наявністю прикріплених файлів.
Після вибору необхідних параметрів натисніть кнопку "Створити фільтр". У новому вікні вибирайте пункт "Переслати за адресою", де вкажіть потрібний email. І знову натисніть кнопку "Створити фільтр".
Протягом першого тижня після застосування фільтрів ви будете бачити нагадування в інтерфейсі поштовика і матимете змогу швидко перейти до списку, щоб змінити налаштування.
![]()
Пересилання email із системи Outlook
Перевага цієї системи в тому, що переадресація електронної пошти з Outlook потребує від користувача мінімальних зусиль. У верхній частині сторінки вашого поштового акаунта відкрийте налаштування й натисніть посилання "Переглянути всі параметри Outlook".

Далі вибирайте "Пошта" і потім — "Пересилання".

скопіювати адресу іншого поштового акаунта. Поставте галочку біля пункту "Увімкнути пересилання" та введіть у рядок емейл-адресу. Не забудьте поставити прапорець у пункті "Зберігати копії переадресованих повідомлень", якщо в основному акаунті теж треба залишати листи. Після цього залишиться тільки натиснути "Зберегти".

Налаштовуємо фільтри
Дещо інакше в цій системі працює схема налаштування переадресації листів в Outlook від окремих користувачів. Треба зайти в налаштування і в пошуковому вікні ввести фразу "Правила для папки «Вхідні»", щоб швидко потрапити до потрібного розділу.

Натисніть "Додати правило" і виберіть, за яким принципом буде здійснюватися переадресація email. Листи можна вибрати за ім’ям, за певними словами, пересилати тільки повідомлення з прапорцем "Важливе" та ін.

Додаєте адресу другої пошти і зберігаєте.
У всіх розглянутих нами системах ви можете як ввімкнути переадресацію пошти, так і вимкнути цю функцію. Треба лише перейти в налаштуваннях у відповідний розділ і прибрати галочку, деактивувати перемикач або натиснути кнопку "Вимкнути". І тоді відновиться статус кво.