01 июня 2020
22592
10 мин
4.92

Как добавить календарь в письмо?
Наверняка вы сталкивались с тем, что записались на какую-то конференцию или назначали встречу, но забывали про неё, хотя напоминание вам присылали? Или наоборот: вы организатор мероприятия, который получил 200 регистраций, а пришло всего 50 человек? Чтобы такие ситуации не случались, поговорим о том, как добавить событие прямо из письма в календарь подписчика.
Добавление календаря в письма. Для кого и зачем?
Например, вы записаны к врачу. Клиника присылает вам на почту напоминание о визите с конкретной датой и временем:

Все, что требуется от вас – это нажать кнопку “Добавить в календарь”, после этого событие появится в вашем расписании. Теперь календарь напомнит о событии в нужное время (таймер напоминания по умолчанию срабатывает за 10 минут до мероприятия, но в настройках можно задать нужное время).
Важно учитывать, что пользователи читают письма с разных устройств. Это могут быть телефоны на android, iOS, десктопные версии и т. д. Операционная система устройства, календари, которыми вы пользуетесь - все это может влиять на корректность работы с календарями. Поэтому мы рассмотрим несколько вариантов.
Как реализовать с помощью Google?
Google Calendar позволяет резервировать время через письма.
-
Добавление события начинается c того, что календарь необходимо сделать публичным. Для этого нужно перейти в настройки календаря, нажав на шестеренку в верхнем левом углу → настройки моих календарей → нажать на интересующий.
-
Поставить галочку “Сделать общедоступным”:

-
Далее необходимо создать событие, которое вы планируете, заполнить нужные поля и сохранить.

-
После этого, дважды кликнув по созданному событию, вы попадете обратно на страницу с настройками, в которой теперь появится кнопка “Дополнительные условия”. Нажмите её и выберите “Опубликовать мероприятие”:

-
На экране появится окно, в котором будет фрагмент HTML и ссылка на событие. Скопируйте её и вставьте в нужный блок вашего письма. Это может быть кнопка, ссылка, иконка и т. д.

-
Когда письмо будет отправлено, одним кликом пользователь может добавить событие в свой календарь:

Добавление с помощью Yahoo
Пользуетесь почтовиком Yahoo и задумываетесь над тем, как добавить событие в календарь? Сделать это несложно:
-
Войдите в аккаунт Yahoo и прейдите в календарь.
-
Так же, как и в Google, календарь необходимо сделать общедоступным. Нажмите на стрелочку возле календаря, который хотите опубликовать и нажмите “Поделиться”:

-
После этого поставьте галочку “Активировать общедоступный календарь” (на скрине “Активувати загальнодоступний календар”) и скопируйте ссылку, которая появится, нажмите кнопку “Сохранить”:

-
После отправки письма, юзер сможет добавить событие в календарь, просто нажав на кнопку в письме. Событие автоматически добавиться в календарь:

Создание календаря для iOS
Создайте мероприятие в календаре и сделайте его открытым. Полученную ссылку добавьте в письмо.

Кликнув по ссылке подписчик сможет добавить событие в свой календарь:

Подробнее о настройке можно узнать в инструкции.
Добавление календаря для Outlook
Если у вас есть учетка в Microsoft Exchange, то останется выполнить несколько шагов.
-
Кликните в нижнем меню на иконку “Календарь”:

-
Подготовьте Публичный календарь, чтобы он был виден другим пользователям.
-
Кликните на нужную дату, чтобы создайть мероприятие, а затем перенесите его в Публичный календарь:

-
Чтобы открыть доступ для всех пользователей, в настройках кликните на “Посмотреть все параметры Outlook”.

В разделе “Календарь” перейдите в “Общие календари”.

В строке “Публикации календаря” выберите “Может просматривать все сведения”.
Подробнее о настройках календаря на разных версиях Outlook можно почитать в инструкции.
Создание с помощью AddEvent от NiftyImages
NiftyImages – инструмент, который предназначен для персонализации в email. В их сервисе можно найти множество инструментов, чтобы разнообразить email-рассылки:
-
real-time-элементы,
-
блоки для персонализации картинок,
-
таймеры,
-
погода и т.д.
Для нашей статьи актуальна функция AddEvent от NeftyImages, т.к. она позволяет легко создавать события для основных служб календарей. Эта фича позволит вам использовать только лишь URL изображения или ссылку, которая автоматически опирается на событие в календаре нужного почтового клиента.
Это работает так: NiftyImages позволяет создать внутри себя событие, после чего автоматом создает набор определенных правил, которые сами определяют почтовый клиент и ОС пользователя для соответствующего отображения события на устройстве.
Бонус: добавление ссылки-приглашения на конференцию в Zoom
Чтобы добавить в свое письмо пригласительную ссылку в Zoom, необходимо запланировать саму конференцию, после чего нажать на кнопку “Показать приглашение на конференцию”:

В приглашении появится ссылка, которую можно вставить в нужный вам блок в письме:
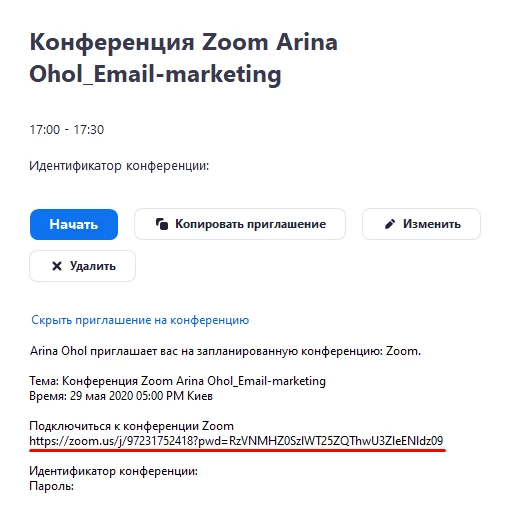
Если же вы хотите прикрепить ссылку в событие в календаре, чтобы у пользователя была возможность добавить её к себе, читайте в статье выше, как это сделать.
В итоге у нас будет ссылка на создание события в календаре и ссылка на конференцию:

Заключение
Как видите, добавить календарь в письмо не составляет сложности. Для этого есть много способов, специальных фич и возможностей. Успехов вам и вашим email! :)

Слава Строгий 4 года назад