28 июля 2020
11166
10 мин
5.00
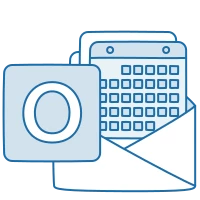
Как добавлять календари в письма в Outlook
Мы уже писали о том,
- как добавлять календари в письма с помощью Google, NiftyImages, Yahoo,
- как поделиться календарем iOS.
Если вы еще не знакомы с этими статьями, предлагаем скорее почитать их. В этой статье продолжим тему календарей и поговорим о том, как добавлять календари в письма в Outlook-е.
Outlook.live.com
Как делиться календарем с помощью outlook на сайте outlook.com:
-
Перейдите на сайт outlook.live.com и войдите в свой аккаунт.
-
Чтобы попасть в календарь, в левом нижнем углу необходимо нажать на иконку календаря:

-
В верхней правой части нажмите на “Общий доступ” и выберите необходимый календарь:
-
Укажите email, которому необходимо предоставить доступ. Сразу группу людей добавить нельзя, необходимо вносить каждый емейл отдельно:

-
Выберите уровень доступа к этому календарю. Доступны два:
-
Может просматривать все сведения. Вариант, в котором пользователь сможет только просматривать события в календаре.
-
Может вносить изменения. Вариант, в котором приглашенному контакту можно редактировать календарь, в т. ч. удалять события.
Уровень настраивается при добавлении email или в списке уже добавленных:

-
Таким образом вы откроете общий доступ к вашему календарю необходимый список контактов. На своей стороне пользователь получит приглашение на почту:

В Outlook доступна возможность опубликовать календарь, чтобы человек, у которого есть ссылка, смог просматривать или подписываться на него. Сделать это тоже несложно:
-
В правом верхнем углу выберите “Параметры”:

-
Нажмите “Просмотреть все параметры Outlook”:

-
Перейдите в Календарь → Общие календари → Публикации календаря. Выберите нужный календарь. Вам будет предоставлено две ссылки:

-
Ссылка HTML позволит просматривать календарь,
-
Ссылка ICS разрешит пользователю подписаться на ваш календарь.
Исходя из того, что вы хотите сделать: подписать клиента или дать возможность просто просматривать календарь, выберите соответствующую ссылку и разместите её в нужном месте в email-письме:

Веб-версия Outlook
Вы имеете учетную запись в Outlook.com/Microsoft 365/Exchange и хотите предоставить общий доступ к календарю другим пользователям. Как это сделать с помощью веб-версии Outlook:
-
Откройте приложение Outlook и выберите “Календарь”, нажав слева снизу на иконку календаря:

-
Когда откроется календарь, из всего списка выберите нужный вам, нажмите на стрелку “Вниз” и выберите “Открыть доступ к календарю”:

-
Напишите email-ы, с которыми необходимо поделиться календарь. Группы контактов добавить нельзя, вы можете добавлять юзеров вручную по одному:

-
Выберите, какие права на взаимодействие с вашим календарем юзер будет иметь: просто просматривать или у него будет возможность редактировать. Дальше нажмите “Поделиться”, чтобы отправить пользователю приглашение по электронной почте.

-
После того как вы поделитесь календарем, на указанную почту придет уведомление о том, что вы хотите расшарить свой календарь:

-
Если вы хотите удалить какой-либо контакт из списка тех, кому открыт доступ в календарь, просто нажмите на иконку “Удалить”:

Outlook на macOS:
Вы можете делиться календарем со своими подписчиками, друзьями, коллегами и т. д. с помощью Outlook для Мас. Можно установить любой уровень разрешения: от просто просмотра до совладельца, а также запретить просматривать свой календарь.
Важно помнить: чтобы поделиться своим календарем, вы должны иметь учетную запись в Microsoft Exchange. Итак, чтобы предоставить доступ к календарю, необходимо:
-
Внизу на панели навигации выбрать “Календарь”:

-
Изначально создайте Публичный календарь, которым вы будете делиться, чтобы не открывать доступ полностью ко всем мероприятиям.
-
Создайте мероприятие, которым хотите поделиться.

и перенесите его в ранее созданный Публичный календарь:

-
Если необходимо поделиться календарем с конкретными контактами, на вкладке “Организовать” (Organize) выберите “Права доступа к календарю”:

-
В поиске найдите и добавьте человека, с которым вы хотите поделиться календарем:

-
Если нужно открыть доступ ко всем сведениям, нужно зайти в настройки, выбрать “Посмотреть все параметры Outlook”.

Здесь перейти в пункт “Календарь” → “Общие календари”. В разделе “Публикации календаря” нужно выбрать календарь и дать разрешение “Может просматривать все сведения”.

Вы можете предоставлять разные уровни разрешения разным контактам. Подробнее с уровнями можно ознакомиться в поддержке Microsoft.
Примеры писем
От кого: Click Meeting
Тема: Ваше приглашение на онлайн мероприятие

From: Litmus Webinars
Subject: Litmus Live Everywhere: May Confirmation

От кого: Oborot.ru Conferences
Тема: Ваше приглашение на ECOM Expo'20

Где взять письма про вебинары и другие мероприятия?
Чтобы посмотреть примеры и шаблоны писем про вебинары и другие мероприятия в редакторе eSputnik, зайдите в аккаунт и выберите:
-
Вкладку “Сообщение”,
-
Создать Email,
-
“Тематические”,
-
Вкладку “Вебинары”
Заключение
Существует несколько способов поделиться календарем Outlook: с помощью веб-приложения, сайта и даже с Mac. Выбирайте наиболее удобный вариант для себя и приглашайте свою семью, друзей и коллег планировать дела вместе! Если у вас остались вопросы - задавайте в комментариях.


