18 квітня 2024
275341
41 хв
4.75
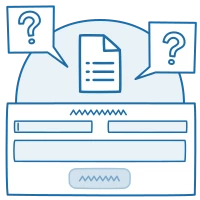
Інструкція зі створення опитувань у Google Формах
Google Forms — це безкоштовний інструмент для збирання інформації за допомогою опитувань, форм зворотного зв'язку й тестування. Розібратися в інтерфейсі не становитиме жодних труднощів, а для створення форми потрібен тільки акаунт Google.
Гугл-форми дозволяють використовувати різні типи запитань — від простих текстових і числових полів до складних шкал і сіток. Завдяки досить тонким налаштуванням за допомогою цього інструменту ви матимете змогу:
- відкрити онлайн-реєстрацію для учасників заходу;
- організувати голосування — наприклад, якими будуть наступний дизайн нового продукту або тема чергового навчального курсу;
- створити анкету для тестування кандидатів на посаду;
- проводити онлайн-дослідження — дізнатися думку і вподобання вашої аудиторії;
- створити бриф (технічне завдання) і віддалено узгоджувати всі деталі проекту із замовником/виконавцем;
- зібрати відгуки про здійснений захід або якість обслуговування.
Сервіс Google Forms має низку переваг:
- зручність використання: опитування не потрібно завантажувати, пересилати у вигляді файла респондентам, а їм — знову відправляти відповіді;
- унікальність дизайну: ви можете використовувати галерею шаблонів або власні зображення;
- доступність: форма зберігається на Google Диску, тому з нею можна працювати з різних пристроїв, не побоюючись, що ви забудете необхідний файл на робочому комп'ютері;
- адаптивність: можна створювати, переглядати, редагувати форму на мобільних пристроях без втрати функціональності;
- ефективні налаштування доступу: можливе редагування разом з іншими членами команди;
- зручність аналізу: результати опитування автоматично формуються у вигляді таблиць та графіків.
Початок роботи з Google Forms
Як створити Гугл форму
Важливо!
Щоб створити гугл-форму, слід авторизуватися в акаунті Google. Якщо такого немає, його можна створити за посиланням accounts.google.com.
Перейти до створення гугл-форм можна в кілька способів.
З адресного рядка браузера
Найпростіший спосіб розпочати створення форми — безпосередньо в додатку Google Forms. Перейшовши за посиланням https://docs.google.com/forms, ви потрапите на головну сторінку, де зможете вибрати один із шаблонів або створити власний порожній файл.

Щоб автоматично створити нову порожню форму, впишіть forms.new в адресний рядок будь-якого браузера й натисніть Enter.
Із пошти Gmail і стартової сторінки Google
Натисніть іконку "Додатки Google" і в меню, що з’явиться, виберіть значок "Форми". У деяких акаунтах цього значка за замовчуванням може не бути, у цьому випадку треба вибрати пункт "Диск".

Із Google Диску
Натисніть у лівому куті кнопку з плюсом "Створити" та у випадаючому меню виберіть потрібний пункт.

із сервісів офісного пакету Google
Посилання на Google Forms є в документах, таблицях і презентаціях: натисніть Файл → Створити → Форма, щоб створити нову порожню форму.

Якщо ви вже працюєте з таблицею Google і вам треба створити форму, яка буде автоматично з нею зв'язуватися, просто натисніть Інструменти → Створити форму. Відповіді форми зберігатимуться в цій таблиці окремим аркушем без додаткових налаштувань.

Панель інструментів у Google Forms
Давайте створимо гугл-форму з нуля, використовуючи порожній шаблон.
Сервіс має простий, приємний та інтуїтивно зрозумілий інтерфейс. У верхній панелі знаходяться елементи, за допомогою яких можна встановити основні налаштування:

1. Налаштування теми
Зробіть дизайн для гугл-форми індивідуальним, вибравши колір вашого корпоративного стилю або скориставшися запропонованими шаблонами. У Google Forms є можливість вибирати зображення для хедера, змінювати кольорову схему та шрифт.
Обкладинка — це перше, на що зверне увагу респондент, відкривши вашу форму. Ви можете додати власне тематичне фото або брендоване зображення: логотип компанії, банер із промоакцією, назвою та датою проведення заходу. Також можна скористатися галереєю зображень, де вони зручно розподілені за темами.

Після того як ви виберете зображення для хедера, Google Forms автоматично добере до нього гармонійну кольорову схему. За бажанням тему можна змінити, натиснувши іконку з плюсом:

Що стосується шрифтів, то вибір тут невеликий, також відсутня можливість додавати кастомні шрифти. Ви можете зберегти свій індивідуальний стиль у листі, встановивши кастомні шрифти в емейл-редакторі eSputnik.
2. Попередній перегляд
Корисна функція, яка знадобиться перед відправленням форми. Дозволяє побачити форму такою, якою її побачать ваші респонденти. На будь-якому етапі створення форми можна скористатися попереднім переглядом, щоб оцінити форму візуально, перевірити, чи все правильно працює, і помітити всі недоліки.
3. Налаштування
Вкладка "Загальні"
Якщо ви бажаєте збирати адреси електронної пошти ваших респондентів, натисніть галочку "Збирати адреси електронної пошти". При виборі цього пункту на початку форми з'явиться обов'язкове для заповнення поле "Адреса електронної пошти". Доки користувач не введе адресу email, йому будуть недоступні для перегляду інші розділи форми.
Також у цій вкладці можна задати, чи матиме респондент змогу відправляти форму більш як один раз. Ця функція допоможе уникнути штучної накрутки показників: якщо поставити галочку, користувачеві потрібно буде авторизуватися в своєму акаунті Google і він зможе відповісти тільки один раз.
Тут також можна налаштувати, чи зможуть респонденти змінювати відповіді після відправлення форми і бачити інші відповіді.

Вкладка "Презентація"
Додає деякі візуальні риси до вашого опитування: тут ви можете вставити індикатор заповнення форми, вибрати функцію перемішування запитань, а також додати текст, який буде показаний респонденту після заповнення форми.

Вкладка “Тест”
Якщо ви створюєте форму для тестування, увімкніть опцію "Тест" у цій вкладці. Це дозволить призначати кількість балів за відповіді та зробити оцінювання автоматичним. Також тут можна вказати, що буде показано респондентові під час проходження тесту:

4. Кнопка "Відправити"
Google Forms пропонує кілька зручних способів відправлення форми: у вигляді електронного листа, посилання, як публікацію у Facebook та Twitter, а також у вигляді HTML-коду для вставки на сайт.
Нижче в цій статті ми детальніше розповімо, як вставити опитування в електронний лист.
5. Додаткові налаштування
У цій вкладці вам доступні різноманітні дії з формою: копіювання, видалення, друк, створення шаблону для заповнення, налаштування доступу й деяких параметрів за замовчуванням для всіх нових форм.

Пункти меню "Редактор скриптів" і "Додатки" розширюють можливості використання гугл-форм, допомагаючи реалізувати різні корисні функції:
- отримувати повідомлення, коли хтось відправляє заповнену форму;
- автоматично закривати форму залежно від встановленого терміну дії, кількості прийнятих відповідей або іншого тригера;
- відправляти користувачам лист-підтвердження про заповнення Google Forms та ін.
Для досвідчених розробників усю необхідну інформацію про скрипти зібрано в довідкових матеріалах, а пересічний користувач знайде потрібний йому інструмент у Додатках.
Конструктор форм
Перейдемо до створення власне опитування. У Google Forms є можливість не тільки створювати запитання, але й вставляти зображення, відео та ділити форму на розділи. Зробити це можна за допомогою панелі інструментів, яка знаходиться праворуч від блоку із запитанням:

Пункт меню "Імпортувати запитання" дозволяє повторно використовувати запитання з раніше створених форм, причому ви можете вибрати, які саме питання перенести. Це зручно для тих, хто часто працює з Google Forms.
Додати зображення можна безпосередньо з пристрою, з камери, за посиланням, з Google Диска або через пошук Google. Відео вбудовуються з YouTube: ви можете вказати посилання або знайти відео на цій платформі, не виходячи зі своєї форми.
Додавання розділів зручно використовувати, якщо опитування виходить занадто довгим або містить питання, які можна об'єднати в одну тему. Довге опитування, розбите на розділи, легше сприймається візуально. Ви можете додати назву та короткий опис для кожного розділу, а також копіювати розділи для створення подібних.
У конструкторі форм кожен блок має загальні елементи, які зустрічаються в будь-якому запитанні:
- поле для запитання;
- поле для опису (за замовчуванням приховане, але його можна додати за допомогою меню у вигляді трьох вертикальних крапок праворуч унизу);
- кнопка для завантаження зображення;
- меню для вибору типу запитання;
- кнопки "Створити копію" та "Видалити";
- опція "Обов'язкове запитання» (не відповівши на це запитання, респондент не зможе відправити форму);
- меню з додатковими функціями залежно від типу запитання.

Типи запитань
Google Forms пропонує різні типи запитань залежно від того, які відповіді ви бажаєте отримати від вашої аудиторії:
- короткі,
- розгорнуті;
- вибрати один варіант із запропонованих;
- вибрати кілька варіантів та ін.
Для вибору типу відповіді клікніть меню, що розкривається поруч із полем запитання:
.gif)
Текст (рядок)
Зручно використовувати для коротких відповідей кількома словами: дізнатися ім'я, вік, адресу, емейл, отримати посилання на профіль у соцмережах та ін.
Щоб відповідь була релевантною і замість відповіді на числове запитання користувач не вводив, наприклад, випадкові літери, можна встановити правила з перевіркою введення даних. Для цього клікніть піктограму з трьома крапками праворуч унизу в блоці із запитанням і виберіть опцію "Перевірка відповідей".
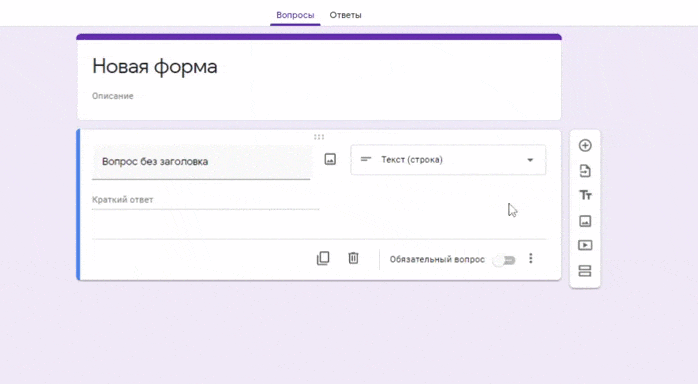
Текст (абзац)
Цей тип аналогічний попередньому, але передбачає детальнішу відповідь в один або кілька абзаців. Придатний для випадків, коли користувачеві треба викласти свою думку або розповісти про ситуацію.

Один зі списку
Респондент може вибрати один із запропонованих варіантів або вписати свій у текстовому полі. Цей тип відповіді надає можливість перенаправити респондента в певний розділ опитування залежно від вибраного ним варіанту. Для цього треба натиснути значок "Ще" ![]() праворуч внизу й вибрати пункт "Вибрати дію для кожної відповіді":
праворуч внизу й вибрати пункт "Вибрати дію для кожної відповіді":
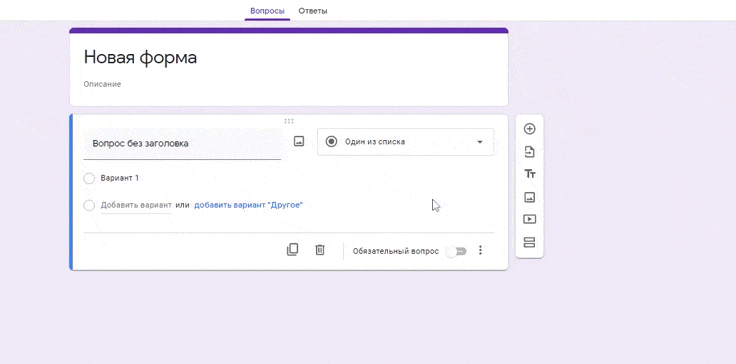
Після цього стане доступним вибір можливих переходів залежно від відповіді користувача: його може бути перенаправлено до іншого розділу форми, або після певної відповіді опитування буде завершено, а форму відправлено:

Для цього типу відповіді також доступна опція "Перемішати відповіді": при кожному відкриванні форми варіанти відповідей будуть мінятися місцями.
Якщо в налаштуваннях Google Форми ви вказали, що це тест, то у блоці з цим типом запитання вам буде доступне додаткове налаштування відповідей:

Тут є можливість указати правильний варіант відповіді, а також кількість балів за правильну відповідь і додати пояснення як для правильних відповідей, так і для неправильних.

Кілька зі списку
Респондент має можливість вибрати кілька варіантів із запропонованих, зокрема варіант "Інше" для короткої текстової відповіді.

Під час тестування для такого типу запитання доступна функція "Перевірка відповідей". Тут можна вибрати кількість правильних варіантів і текст, який буде показаний як повідомлення про помилку.

Список, що розкривається
Так само як "Один зі списку", передбачає вибір одного із запропонованих варіантів, але в цьому випадку вони представлені у вигляді меню, що розкривається. Такий варіант є зручним, коли варіантів відповідей забагато: спливаюче меню має більш компактний вигляд.

Функції для цього варіанту відповіді аналогічні вибору одного зі списку:
- перенаправити респондента до наступної групи запитань залежно від його відповіді;
- виводити відповіді у випадковому порядку під час нового відкривання форми;
- задати правильну відповідь і пояснення.
Завантаження файлів
Дозволяє респондентові завантажувати як відповідь власні файли. Тип і максимальний розмір файлу ви можете встановити в налаштуваннях.

Під час створення блоку з таким типом відповіді слід ураховувати такі особливості:
- щоб завантажити свій файл, користувач має авторизуватися в своєму Google-акаунті;
- завантажувані файли використовують простір Google Диска власника опитування;
- цей тип запитання неможливо використовувати, якщо гугл-форма зберігається на спільному диску або ввімкнено функцію "Захист від втрати даних".
Технічно можливо, щоб користувачі мали змогу завантажувати файли навіть без використання облікового запису, але в цьому випадку знадобиться використання додаткових скриптів Google.
Шкала
Варіант, який чудово підходить для оцінювання якогось показника. Респондентові пропонується вибрати оцінку в певному числовому діапазоні. Ви можете встановити мітки від 0 до 1 для початку і від 2 до 10 для кінця шкали, а також задати підписи для початку й кінця шкали, наприклад у вигляді емодзі.

Таку шкалу також зручно використовувати для визначення NPS-індексу лояльності споживачів. Щоб виявити рівень задоволення клієнтів, їм пропонується оцінити компанію, товар або послугу за 10-бальною шкалою. Залежно від відповідей можна виділити умовні групи покупців і розробити стратегію взаємодії з ними. Детальніше про індекс споживчої лояльності й про те, як працювати з клієнтами різних сегментів, можна прочитати в нашому блозі.
Сітка (множинний вибір)
Респондент має можливість оцінити різні параметри за запропонованою шкалою. Для цього типу запитання створюється сітка, в якій можна вибрати одну відповідь для кожного рядка. Додаткові функції пропонують можливість обмежити відповіді одним вибором для кожного стовпчика, потребувати заповнення всіх рядків та перемішати рядки.

Сітка прапорців
Респондент оцінює різні параметри за кількома критеріями. Тип відповіді аналогічний попередньому, але при цьому є можливість вибрати один або кілька запропонованих варіантів із рядка.

За аналогією з типом "Сітка" (множинний вибір) присутні функції для обмеження відповідей одним вибором для кожного стовпчика й перемішування рядків.
Дата
Респондентові пропонується вибрати дату з календаря. За потреби можна ввімкнути вибір року або додати час у налаштуваннях.

Час
Респондент може ввести значення часу в годинах і хвилинах або вказати тривалість у годинах, хвилинах, секундах. Вибрати потрібний варіант можна в меню "Ще" праворуч внизу. Цей тип відповіді зручно використовувати, наприклад, для погодинного бронювання, уточнення часу зустрічі, доставки й ін.

Створення та редагування форм у конструкторі зроблено в зручний для користувача спосіб: можна як продумати послідовність розділів і запитань заздалегідь, так і впорядкувати їх у процесі створення. Будь-який елемент форми — розділ, запитання, зображення або відео — можна легко перемістити, потягнувши за шість крапок у верхній частині блоку. Можливість копіювання суттєво спрощує додавання подібних розділів і запитань до вашої форми, а скасувати небажану дію можна звичними поєднаннями клавіш CMD+Z або Ctrl+Z.
Крім цього, так само як в усіх додатках офісного пакету Google, ви можете співпрацювати в формах з іншими співавторами. Для цього перейдіть у додаткові налаштування праворуч угорі й виберіть пункт "Налаштування доступу". Тут ви можете вказати редакторів зі списку електронних адрес, а також можливість змінювати дозволи та параметри доступу.

Додаємо форму в лист
Коли ваше опитування буде створено, визначтеся, в який спосіб залучити респондентів: розмістити форму на сайті, поділитися в соцмережах або відправити електронною поштою. Давайте розглянемо, як за допомогою редактора eSputnik зробити так, щоб у листі одержувач побачив не довжелезне посилання з набором літер, цифр і символів, а привабливо оформлений заклик заповнити форму.
Створюйте привабливі листи в eSputnik!
Посилання в тексті
Виділіть курсором частину тексту, клікнувши яку, користувач перейде до опитування. На панелі інструментів виберіть значок "Зробити посиланням". Ліворуч з'явиться меню, в якому можна вставити URL форми, а також вибрати колір для посилання, щоб візуально виділити його в тексті.

Кнопка CTA
Можна акцентувати більше уваги на посилання, оформивши його у вигляді кнопки СТА. Для цього виберіть у редакторі повідомлення ліворуч вкладку "Контент" → "Блоки" → "Кнопка", перетягніть у потрібне місце в листі, а в меню налаштуйте зовнішній вигляд і додайте адресу форми.

Ви можете припустити, що одержувачі листа можуть полінуватися переходити за посиланням, тож було б круто мати можливість заповнити опитування безпосередньо в листі. І власне сервіс Google Forms начебто пропонує такий спосіб, але при цьому дуже обмежує інші дії з електронним листом: ви можете тільки вказати тему й додати супровідний текст:

Зазначимо, що гугл-форми в електронному листі не є адаптивними і можуть по-різному відображатися залежно від поштового сервісу та пристрою користувача. Тому одержувач може не побачити опитування таким, як би вам хотілося.
Для порівняння: так виглядає ваше опитування, коли респондент переходить за посиланням:

а так, коли він отримує Google Форму в електронному листі:

Альтернативна AMP-форма
Для здійснення опитування безпосередньо в листі в редакторі eSputnik передбачено альтернативний гугл-формам варіант — AMP-форму, яку можна легко додати в лист за допомогою вбудованого блоку.
Примітка
Щоб відправляти AMP-контент у листах, треба подати заявку на підтвердження відправника.
Для створення форми виберіть відповідний блок із вкладки "Контент" і заповніть обов'язкові поля.

Детальніше ознайомитися з налаштуванням AMP-форми ви можете в інструкції.
Слід зазначити, що для відображення AMP-контенту в поштовій програмі адресата має підтримуватися цей функціонал. Найбільші поштовики — Gmail та Mail.ru — уже підтримують цю технологію. У поштових сервісах, які не підтримують AMP, контент листа відобразиться в стандартному форматі HTML. Тому потрібно також створити цей варіант. У редакторі листів eSputnik можна ввімкнути відображення блоку в HTML- та AMP-версіях листа. Для AMP-форми задайте відображення тільки в ϟHTML і додайте CTA з посиланням на гугл-форму, увімкнувши її для HTML-версії.

У такий спосіб ви можете відправити АМР-форму для опитування безпосередньо в листі для одержувачів, поштові сервіси яких підтримують цю технологію, а для інших — посилання на сторінку Google Forms.
Створити лист із AMP
Аналіз результатів опитування
Відповіді в Google Forms
Після того як ви відправили форму респондентам, Google Forms за замовчуванням збереже отримані результати у вкладці "Відповіді" на сторінці форми.

Респонденти матимуть змогу відправляти форму, поки повзунок "Приймати відповіді" перебуватиме у відповідному положенні.
Тут у режимі реального часу доступний перегляд індивідуальних відповідей кожного респондента, зведення щодо кожного питання, загальна статистика за відповідями. Це чудово підходить для швидкого оцінювання результатів опитування, але для більш детального аналізу відповідей ви можете пов'язати свою форму з електронною таблицею Google Sheets. Для цього клікніть зелену іконку "Таблиці" або натисніть "Зберігати відповіді" в меню з трьома вертикальними крапками, після чого створіть нову електронну таблицю або виберіть існуючу, щоб зберегти відповіді. Створену таблицю ви зможете в подальшому скачати у форматі .csv.

Одна з переваг Google Forms — сервіс завжди зберігає повну копію всіх даних вашої форми. Тому навіть якщо ви щось випадково видалили зі своєї таблиці, можна не перейматися втратою даних. На цей випадок у сервісі передбачено функцію "Видалити зв'язок із формою". Перервіть зв'язок із таблицею, а потім відновіть його — і всі дані вашої форми будуть знову додані до нового листа.
У "Відповідях" передбачена ще одна зручна функція — повідомлення. Натисніть у меню галочку "Отримувати повідомлення про нові відповіді ел. поштою", і Google Forms за замовчуванням відправлятиме вам електронного листа під час кожного заповнення форми. Налаштувати додаткові параметри повідомлень можна, натиснувши в таблиці Інструменти → Налаштувати повідомлення.
Якщо можливостей Google Forms вам недостатньо для роботи, ви можете скористатися доповненнями, які додадуть нові функції для налаштування повідомлень, аналізу результатів, автоматичного закриття приймання формою нових відповідей та ін.
Відповіді в AMP-формах
Сервіс, у якому зберігатимуться відповіді, отримані через AMP-форму, можна створити в акаунті Stripo або через Zapier.
Після відправлення респондентам тесту в Stripo відображатимуться дані щодо кількості запитів і часу заповнення форми останнім користувачем. Результати ви зможете скачати у вигляді CSV-файлу.

Альтернативні способи збору клієнтських даних
Крім опитувань у Google Forms, є ще один простіший спосіб збирати дані про потенційних та існуючих клієнтів. Розмістіть на своєму сайті віджети — форми підписки та опитування.
Форми підписки
Якщо ви хочете збільшити базу для розсилок, використайте форму підписки. З її допомогою можна збирати контактні дані відвідувачів сайту — ім’я, прізвище, email, номер телефону. Коли користувач заповнить таку форму, його дані збережуться в системі eSputnik у картці контакту, а ви зможете надсилати листи в різних каналах.

У CDP eSputnik ви можете легко створити форми необхідного дизайну і детально налаштувати умови їхнього відображення.
Форми опитування
Якщо потрібно зібрати більше даних про наявних клієнтів, використайте форму опитування. Наприклад, ви можете уточнити день народження або інші демографічні дані чи вподобання людини.

Дані, які користувач вводить у віджет на сайті, зберігаються в картці контакту в додаткових полях. Їх можна використовувати для автоматизації комунікації з клієнтом, персоналізації та сегментації, рекомендації релевантних товарів. Гарним варіантом буде запропонувати клієнту додатковий бонус у вигляді знижки чи подарунку за заповнення опитування, як це зробили в TOUS.
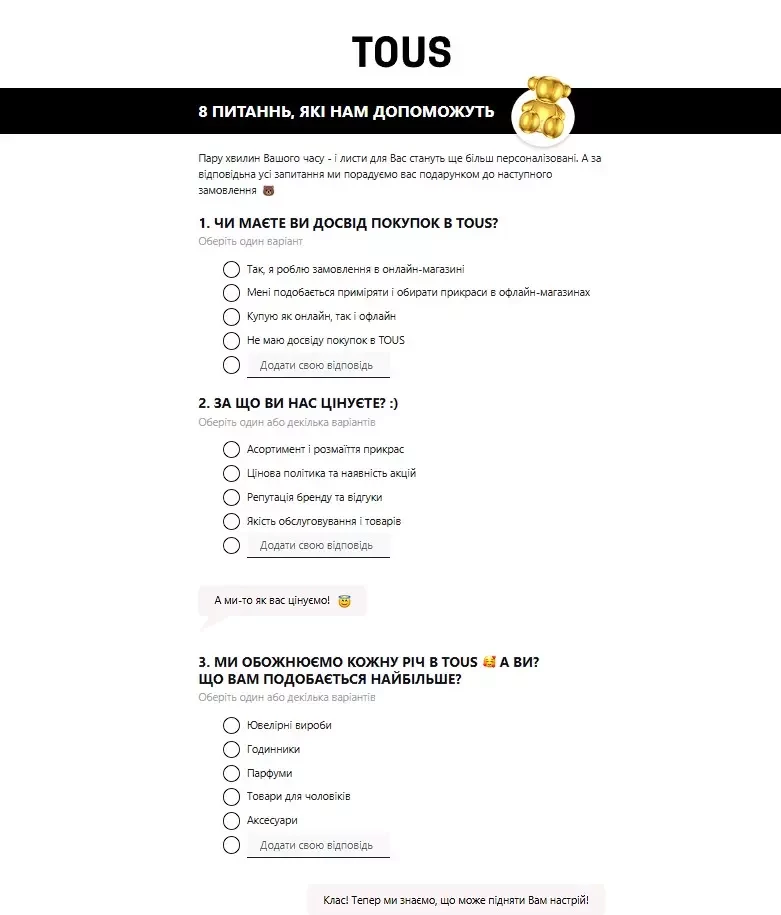
Крім того, у нашій системі ви можете налаштувати автоматичне відправлення серії листів підписникам, які заповнили форму підписки чи опитування.
Перевага збору даних у віджетах — простота і легкість усіх налаштувань. Щоб віджети відображалися на сайті, достатньо один раз встановити скрипт eSputnik на сайті. Зібрані дані будуть автоматично зберігатися у нашій CDP.
Крім того, легко аналізувати ефективність віджетів, адже інформація про перегляди, кліки та підписки оновлюється щохвилини. Якщо ж ви маєте ідеї для експериментів, у системі eSputnik є можливість протестувати різні типи віджетів.
Тепер, коли ви маєте потужний засіб для зворотного зв'язку з вашою аудиторією, продумайте найкращий спосіб його використання для отримання максимального ефекту. Дізнавайтеся про вподобання ваших клієнтів та думку ваших колег і збирайте інформацію для роботи у простий та швидкий спосіб.

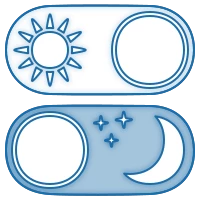

Svitlana Levina 3 роки тому
Kseniia Petrina 3 роки тому
Anna Sl 4 роки тому
Kseniia Petrina 4 роки тому