27 жовтня 2020
14957
16 хв
3.33
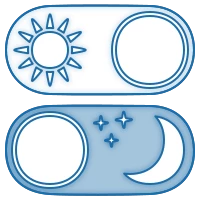
How-To: переходимо на темний режим у браузерах та пошті
Темний режим, або Dark Mode, став одним із трендів дизайну 2019 року, який перейшов і в 2020-й. При його активації фон сайтів і сервісів стає темним, а шрифт світлим. Багато розробників програм і мобільних додатків впроваджують такий кастомний інтерфейс. Наприклад, навесні та влітку 2020 року темний режим екрану з'явився в додатках Google Play, Google Docs, Sheets і Slides для Android. Його можна знайти в Android 10 та iOS 13, у Windows 10, macOS Mojave, в Messenger, Instagram та інших популярних системах і сервісах. Що ж викликало захопленість розробників цією функцією і чим корисний для юзерів перехід у нічний режим?
Плюси є, але з нюансами
Одними із переконаних прихильників повсюдного впровадження такого кастомного інтерфейсу стали компанії Apple та Google. Вони підкреслювали такі переваги темного режиму:
- економить заряд батареї;
- зменшує навантаження на очі користувачів;
- покращує дизайн сайтів і додатків.
На підтвердження першої тези Google провели власне дослідження. Спеціалісти тестували Dark Theme в додатку YouTube, яке адаптували одним із перших.

Як з'ясувалося, колір пікселя впливає на енергоспоживання дисплея, і найбільш енерговитратним є білий. Якщо встановити нічний режим екрану, витрата заряду акумулятора зменшується до 63%. Але цей висновок стосується виключно дисплеїв OLED (органічний світлодіод). У випадку з LCD-дисплеями (рідкокристалічні) змін енергоспоживання не відбувається.
Аргумент щодо зменшення навантаження на очі теж є неоднозначним. Дійсно, чорний екран сприяє зниженню втоми очей, але тільки за недостатнього зовнішнього освітлення, наприклад якщо людина знаходиться на вечірній вулиці, в кінотеатрі та ін. У таких випадках нічний режим врятує вас від засліплення на мить, і очі не болітимуть через яскравий екран. Але за звичайних обставин у ньому практично немає сенсу.
Більше того, є дослідження, яке стверджує, що мозок людини краще сприймає інформацію, викладену чорним шрифтом на білому фоні. А на обробку світлого тексту на темному фоні він витрачає більше часу.
Що стосується аргументу щодо поліпшення дизайну, це є справою смаку.
Як увімкнути темний режим
У різних системах активація нічного режиму роботи екрану відрізняється. Давайте розглянемо, як увімкнути його в популярних програмах і сервісах.
Нічна тема в операційних системах на ПК
У випадку з Microsoft 10 треба відкрити Налаштування (кнопка "Пуск" і значок коліщатка) і перейти до розділу "Персоналізація". Потім натисніть вкладку "Кольори" і в пункті "Виберіть режим додатку за замовчуванням" клікніть варіант "Темний".

Після цього функцію "Нічний режим" буде підключено, і всі вікна у Windows стануть чорного кольору.
У MacOS перемикання на чорний фон з'явилося разом із версією операційки Mojave. Вмикається ця опція в "Системних налаштуваннях" (клікніть значок Apple у верхній частині екрану). В налаштуваннях виберіть пункт «Основні». У новому вікні в пункті "Оформлення" знаходяться перемикачі темного і світлого режимів роботи дисплею.

Перемикання теми в мобільних операційках
Чорна тема є доступною на мобільних пристроях Apple під управлінням iOS 13 та iPadOS 13. Простіше за все активувати її через "Центр управління". Знайдіть там "Управління яскравістю дисплею", натисніть його і утримуйте палець пару секунд. Відкриється функція "Зовнішнє світло" — клікніть її, і активується нічний режим.
Відправ першу email-розсилку просто зараз!
Із Android 10 справи дещо складніші, оскільки операційка від Google адаптується кожним виробником гаджетів відповідно до його вподобань. Тому відповідь на запитання "як встановити темний режим в Android-пристрої" залежить від його моделі. Наприклад, якщо ви користуєтеся одним із смартфонів Google Pixel, що працюють на "чистому" Android, то для активації потрібної функції ввійдіть до "Налаштувань" → "Екран" → "Додатково" → "Тема пристрою". А ось у смартфонах лінійки Samsung Galaxy треба відкрити "Налаштування" → "Дисплей" → "Режим затемнення". Можливо, вам доведеться дещо зануритися в налаштування, але якщо девайс працює під управлінням Android 10, то він точно має загальносистемний нічний режим.
Активуємо нічну тему в браузері
Вже починаючи з версії Chrome 73 і Chrome 74 (для macOS і Windows відповідно) цей браузер автоматично підлаштовується до режиму освітлення екрану, встановленого в операційній системі ПК. Тобто ви можете встановити нічний режим на комп'ютері у вищеописаний спосіб, і браузер самостійно перебудується під нього. Аналогічним чином працює мобільна версія.
На жаль, темний режим в усіх браузерах, у тому числі в Chrome, працює неповноцінно. Верхня панель сторінок стане чорною, і навіть до головної сторінки Google немає запитань. Але якщо ви, наприклад, введете пошуковий запит і відкриється нове вікно з результатами, весь екран буде білим. І таке відбувається з будь-яким сайтом.

Тобто загальний дизайн браузера дещо змінюється, але розраховувати на повноцінний нічний режим не варто.
Можна також окремо налаштувати темну тему безпосередньо в браузері. Для цього відкрийте "Налаштування" → "Зовнішній вигляд" → "Теми" → "Відкрити інтернет-магазин Chrome".

У новому вікні відкриється кілька варіантів оформлення екрану, першим з яких буде дизайн "Just Black".

Працює він абсолютно аналогічно — сторінки сайтів залишаться білими, а чорний з'явиться тільки на верхній панелі.
У Firefox для ввімкнення цієї опції треба відкрити "Меню" → "Додатки" → "Теми" → "Темна".

У Microsoft Edge потрібно відкрити "Меню" → "Налаштування" → "Зовнішній вигляд" → "Стандартна тема" → "Темна".

Простіше за все переключити режим відображення в Opera. Треба лише відкрити меню параметрів і натиснути відповідний перемикач.

Але навіть у такому разі чорний фон задіюється лише частково.
Браузерне розширення Night Eye
Як бачимо, у браузерах повноцінний режим Dark Mode поки що не часто зустрінеш, але можна встановити розширення Night Eye, яке додає чорний фон практично на всі сайти і популярні соцмережі.

Ви знайдете його в інтернет-магазинах Chrome, Microsoft Edge, Firefox, iTunes (для Safari). Розширення запропонує вибрати один із трьох варіантів відображення.

Перший переводить фон у чорний, а другий залишає сайти зі світлим фоном, але користувач може на власний розсуд налаштувати яскравість, контрастність та інші параметри. Третій — поверне всі показники до початкового стану. Активація цього розширення може трохи уповільнювати швидкість завантаження сторінок, тож вам вирішувати, чи воно того варте. Крім того, слід враховувати, що перші три місяці користування сервісом безкоштовне, після чого коштує два центи на день.
Як ввімкнути Dark Mode в пошті
У браузерній версії пошти Gmail чорний фон можна вибрати в темах. Відкрийте "Швидкі налаштування" → "Тема" → "Переглянути всі" → "Темна".

Її мінус полягає в тому, що вона не поширюється на всю систему. Фон стає чорним, а текст білим і світло-сірим, але тільки в основному інтерфейсі. А от власне листи Gmail не адаптує.

До речі, в мобільному додатку Gmail такої проблеми немає.
В аналогічній ситуації опинилися користувачі Яндекс.Пошти — з мобільною версією все ОК, але в браузерній версії темний дизайн не ідеальний, оскільки він не змінює відображення листів. Щоб його оцінити, натисніть іконку, що знаходиться праворуч угорі.
![]()
Відкриється вікно з темами оформлення. У Яндекс.Пошті представлено художнє осмислення темного режиму — теми "Нічна" й "Космос". Замість простого чорного фону з'явиться тематичний малюнок.

А ось у пошті Outlook функція Dark Mode працює коректно і повністю адаптує тіло листа до чорного фону. Для перемикання на нічну тему відкрийте "Файл" → "Обліковий запис Office" → "Тема Office" → "Чорний".

Крім того, якщо частина контенту погано зчитується, можна натисканням однієї кнопки швидко вимкнути темний режим у листі. Для цього клікніть іконку у вигляді сонця.

Подібним чином працює пошта Mail.ru. Для ввімкнення цієї опції відкрийте налаштування (іконка коліщатка) → "Теми оформлення" → "Темна тема".

Ви отримуєте чорний екран і адаптовані до нього листи. Щоб побачити контент на світлому фоні, потрібно натиснути іконку лампочки, що знаходиться праворуч угорі.

Розробники продовжують працювати з адаптацією мобільних додатків, зокрема поштовиків, щоб надати користувачам можливість повноцінно використовувати темний режим екрану. Веб-версії програм поки що трохи відстають із цим, але вже зрозуміло, що Dark Mode буде й надалі все більше поширюватися. Тому email-маркетологам треба одразу створювати розсилки,