03 мартa 2021
34784
15 мин
4.42
.png)
Как настроить папки в Gmail
Практически каждый пользователь Gmail сталкивался с тем, что нужные письма попадают в “Промоакции” или “Форумы”, а хотелось бы видеть их в “Несортированных”, чтобы никогда не пропускать. Эту проблему легко решить: достаточно просто настроить папки в Gmail.
Как письма распределяются по вкладкам
Для начала давайте разберемся, какие письма в какие папки попадают:
-
“Несортированные” – это чаще всего приглашения, переписки с контактами, которые вам известны, или письма, не попавшие ни в одну папку.

-
“Соцсети” – все уведомления из ваших социальных сетей.

-
“Промоакции” – рекламные и проморассылки об уведомлениях и скидках, акциях и распродажах.

Стоит обратить внимание, что в “Промоакциях” также существует вкладка “Лучшее”. Как и по каким критериям письма попадают в нее, можно прочитать в этой статье.
-
“Оповещения” – как правило, автоматические уведомления. Обычно сюда распределяются транзакционные письма, статусы заказа, напоминания и т. д.

-
“Форумы” – сообщения из форумов.

Настройка папок вручную
Теперь, когда мы уже разобрались, как письма попадают в определенные вкладки, перейдем к ручной сортировке писем в папках в Gmail.
Вариант 1. Перемещение писем
Лично в моей папке “Промоакции” вечно творится хаос, но есть компании и бренды, проморассылки которых пропускать не хотелось бы. Поэтому именно их я перемещаю во вкладку “Несортированные”. Как это сделать:
-
Перейдите в нужную папку (не обязательно “Промоакции”), выберите нужного отправителя и переместите письмо в необходимую папку.

-
После этого на экране появится уведомление. Если вы хотите, чтобы все письма этого отправителя отображались в нужной папке, подтвердите действие, нажав “Да”.

Теперь все письма от welcome@makeup.com.ua в моей почте будут попадать в “Несортированные”, а это значит, что я буду получать уведомления об этих письмах и чаще читать их.
Вариант 2. Настройка фильтров
Этот способ подойдет для тех, кто хочет настроить автоматическое попадание писем в нужную папку, чтобы не перемещать их каждый раз либо переместить все уже существующие письма с определенными параметрами.
-
Кликните по настройкам (шестеренка) в верхнем правом углу экрана.
-
Выберите пункт “Все настройки”:

-
Далее перейдите во вкладку “Фильтры и заблокированные адреса” и нажмите “Создать новый фильтр”.

-
Если я хочу, чтобы все письма от отправителя info@artintrovert.ru попадали в папку “Несортированные”, нужно заполнить форму:

-
От: от какого адресата полученные письма вы хотите переместить;
-
Кому: адрес получателя. Если пропустить поле (как на скрине), автоматически переместится в вашей основной почте;
-
Тема: конкретная тема или слова, которые может содержать тема письма;
-
Содержит слова: какие слова есть в письме;
-
Не содержит слова: если эти слова есть в письме, письмо не переместится;
-
Размер: задайте необходимый размер письма.;
Есть чекбоксы “Есть прикрепленные файлы” и “Не искать в чатах” – выберите тот, который актуален для вас. После нажмите на кнопку “Создать фильтр”.
-
Кликните по списку в строке “Добавить категорию” и выберите нужную для вас.

Помимо этого, все письма, подходящие под заданный фильтр, можно удалить, переслать, отметить как прочитанные и т. д.
-
Поставьте галочки напротив “Добавить категорию”, обязательно “Применить фильтр к N существующим цепочкам писем” и нажмите “Создать фильтр”.

Теперь все эти письма есть в той папке, которую вы выбрали. В нашем случае – “Несортированные”.

Если нужно удалить этот фильтр, снова перейдите в “Фильтры и заблокированные адреса”, выберите нужный и нажмите “Удалить”.

В таком случае уже существующие письма останутся в папке, в которую были помещены. А следующие будут попадать автоматически в ту вкладку, откуда мы их перемещали.
Вариант 3. Удаление папок
Если вы хотите, чтобы, например, все письма из папки “Форумы” попадали в “Несортированные”, можно просто выключить исходную папку. Для этого необходимо перейти во “Все настройки”, вкладку “Папка “Входящие”.
![]()
Далее в перечне папок выберите ту, которую необходимо отключить. Отключить нельзя только папку “Несортированные”:

Для примера мы отключили папку “Форумы”. После этого в самом низу страницы нажмите “Сохранить изменения”.
Перейдя на главную страницу своей почты, вы увидите, что отключенной папки больше нет, а все письма из нее переместились в “Несортированные”.

Точно таким же способом все папки можно вернуть, просто подтвердив их в настройках. Все письма сразу вернутся в нужную папку, а не останутся в “Несортированных”.
Вариант 4. Создание ярлыков
Письма можно помечать разными ярлыками и сортировать по категориям.

При этом слева в меню появятся пункты с этими ярлыками, а в них, соответственно, помеченные письма.

Чтобы создать ярлыки, нужно перейти во “Все настройки”, вкладку “Ярлыки”.
![]()
Опуститесь в самый низ и нажмите “Создать ярлык”.

Присвойте имя ярлыку. Если хотите, чтобы ярлык находился в определенной группе ярлыков, выберите “Разместить ярлык под:”.

Создайте ярлык.
Найдите нужное письмо, кликните по нему правой кнопкой мыши и присвойте нужный ярлык.

После этого письмо помечается и попадает в выбранную папку. У нас – “Макияж”:
![]()
Вариант 5. Настройка дополнительных папок
Многие используют свою почту не для получения рассылок от компаний, а для деловых переписок, напоминаний или общения с близкими. Что делать, чтобы письма не затерялись, а почта не превратилась в огромный поток непрочитанных сообщений? Достаточно просто настроить дополнительные папки.
Для этого снова необходимо перейти во “Все настройки” → вкладка “Папка “Входящие”. В графе “Тип папки “Входящие” выберите “Дополнительные папки”.

Теперь необходимо заполнить данные поля:

“Поисковый запрос” отвечает за то, как будет помечено письмо, а “Название папки”, соответственно, ориентировать в папках. Помечать письма можно такими символами:
![]()
Чтобы задать их в “Поисковом запросе”, существуют такие команды:
-
has:yellow-star (стандартная желтая звезда);
-
has:orange-star (оранжевая звезда);
-
has:red-star (красная звезда);
-
has:purple-star (фиолетовая звезда);
-
has:blue-star (синяя звезда);
-
has:green-star (зеленая звезда);
-
has:orange-guillemet (оранжевая стрелка вправо);
-
has:red-bang (красный восклицательный знак);
-
has:yellow-bang (желтый восклицательный знак);
-
has:green-check (зеленая галочка);
-
has:blue-info (синий знак “i”);
-
has:purple-question (фиолетовый вопросительный знак).
Нужно задать символ соответствующей папке. Как это сделать:
-
В графе “Поисковый запрос” введите команду необходимого символа.
-
В графе “”Название папки” пропишите название.
Мы выбрали создание трех папок:

Прокрутите страницу вниз и выберете расположение созданных папок в интерфейсе. Мы выбрали “Справа”, но можно выбрать “Над входящими” и “Под входящими”.
![]()
А также отключите маркеры важности, чтобы вы сами могли определять, какие письма для вас важны и куда они будут попадать.

Далее сохраните изменения. Сейчас интерфейс моего Gmail выглядит так:

Уже можно заметить, что созданные нами папки находятся справа. Теперь нужно включить звездочки, которые мы задали для папок. Для этого перейдите во “Все настройки” → “Общие”, проскролльте вниз и остановитесь на графе “Звезды”. Так как мы выбрали красную звезду, восклицательный знак и зеленую галочку, их нам и нужно переместить. Сделать это несложно: просто перетащите символы из нижней строки “Не используется” в верхнюю “Используется”:

Сохраните изменения.
После того как нужные письма будут помечены, перезагрузите страничку. Можно увидеть, что все помеченные письма рассортировались по нужным папкам.

На мой взгляд, этот вариант удобен для тех, у кого емейл создан для общения. В таком случае все письма не останутся незамеченными и упущенными, так как вы заранее знаете, что в папке “Срочно” письма, которые нельзя оставить без внимания.
Получить 2500 email для рассылок клиентам
Вывод
Навести порядок в своей почте не сложно и не занимает большого количества времени. Но таким образом в вашем Gmail всегда будет оставаться порядок, а все важные письма не будут упущены.

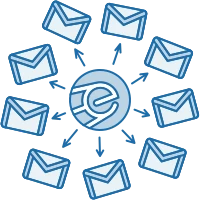
.webp)