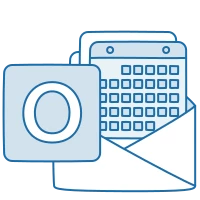05 вересня 2020
3843
17 хв
5.00

Персоналізація на рівні створення листа з Google Spreadsheet. LitmusLive 2019
Що робити, якщо треба щодня відправляти величезну кількість листів різним клієнтам і з персоналізованим контентом? Місія є здійсненною! Вирішення цього питання — у кейсі від Стівен Коллінз із Salesforce, представленому на конференції LitmusLive 2019.
Кейс: персоналізація листів для мережі готелів
Отже, Стівен Коллінз, працюючи в мережі готелів, зіткнулася саме з такою ситуацією, коли треба формувати й відправляти різним клієнтам листи з різними змінними. Наприклад, у повідомлення мали коректно підставлятися ім'я клієнта, його контактні дані, дати бронювання, тип номеру, назва та опис обраного готелю, додаткові послуги, якими можна скористатися.

Шаблони листів були вже готові, причому в кожного з готелів вони відрізнялися. Але переважна більшість запитань виникала зовсім не через шаблони або їхнє оформлення, а з приводу можливості автоматизації всього процесу створення листів. Повідомлення мали містити великий обсяг різнопланових даних, тому підставляти значення вручну було недоцільно через значну кількість параметрів і трудомісткість процесу в цілому. З контенту, який готували 40 копірайтерів, зробити листи мав усього один маркетолог.
Перші кроки до автоматизації
Для автоматизації створення листів було вирішено використовувати Google Таблиці. До них копірайтери і Guest Relations менеджери мали вносити дані про клієнтів, щоб надалі ця інформація використовувалася в листах.
Успішному впровадженню завадив людський фактор: співробітники припускалися значної кількості помилок у форматі даних, плутали клітинки і пропускали необхідні для заповнення поля.
Для усунення проблеми було вжито таких заходів:
-
для деяких клітинок таблиць, до яких не треба вносити дані, додали захист від змін.

-
для користувачів таблиць були розподілені різні права доступу.

Усі ці зміни були спрямовані на те, щоб стандартизувати контент, який додається до таблиць, підвищити якість даних, які вводяться, і використовувати інформацію для листів без додаткових правок. Ситуація покращилася, але вжиті заходи виявилися недостатніми: при автоматичному формуванні листів так само виникали помилки.
Ускладнення процесу
Щоб уникнути помилок і домогтися коректного заповнення Google таблиць, було прийнято рішення додати до ланцюжка “копірайтер-таблиця-лист” ще й Google Форму. Таким чином, завдання співробітника дещо змінилося: замість додавання даних до таблиці в Google Spreadsheet треба було заповнити анкету в Google Forms. У чому принципова різниця:
-
неможливо залишити порожніми поля, обов'язкові для заповнення;
-
використовувалася валідація: при введенні даних у неправильному форматі доводилося вносити правки доти, поки додана інформація не відповідала шаблону, встановленому для цього поля;
-
формат анкети не допускав переходу до наступного поля без заповнення попереднього;
-
співробітники могли додавати дані своїх клієнтів через форму опитування і не могли вносити зміни до інформації, заповненої іншими менеджерами.
При роботі в такому форматі було отримано позитивний результат: додавання в листи персоналізованого контенту було повністю автоматизовано, а час створення розсилок для всієї мережі готелів скоротився до 20 годин.
Що вийшло в результаті: отримана після заповнення даних гугл-таблиця експортувалася як csv-файл і потім завантажувалася до Salesforce. Змінні з файлу використовувалися для персоналізації різних версій листів (для готелю 1, готелю 2, готелю 3 та ін.).
По суті, інструмент персоналізації в цьому випадку було використано для того, щоб швидко переформатувати шаблон і отримати готові листи.
Цей кейс показує, що вирішити реальне і складне бізнес-завдання часто можна за допомогою простих і навіть безкоштовних інструментів (у даному випадку Google Spreadsheet і Google Forms). У цьому випадку таблиця, сформована за допомогою інформації з Google Form, використовувалася як зовнішнє джерело даних для платформи Salesforce, на базі якої формувалися шаблони листів.
Використання зовнішніх джерел даних для формування персоналізованих листів в eSputnik
В eSputnik можна використовувати External data source, таким зовнішнім джерелом може бути будь-яка таблиця з даними. Причому в нашому сервісі наявна вбудована інтеграція з Google Spreadsheet, тому використання таблиці як зовнішнього джерела даних буде ще зручнішим і простішим. Вам не доведеться користуватися сторонніми сервісами для налаштування Google Spreadsheet з еSputnik або щоразу наново завантажувати до системи таблицю в разі змін її контенту — всі правки з'являться у вашому акаунті автоматично, для цього достатньо не забувати натискати кнопку "Оновити".
Налаштувати передачу даних з Google Spreadsheet досить легко, це можна зробити самостійно без допомоги програмістів.
Зовнішні джерела даних можуть використовуватися для таких цілей:
-
сегментація бази за зовнішніми критеріями;
-
формування товарних рекомендацій в листах;
-
відображення рекомендаційних блоків на сайті.
Для інтеграції Google Spreadsheet і eSputnik необхідно виконати такі дії:
1. Увійдіть у профіль своєї організації в eSputnik і праворуч угорі клікніть її назву.
2. У випадаючому меню знайдіть пункт «Налаштування».

3. Ліворуч у списку налаштувань знайдіть пункт «Джерела даних», а в ньому виберіть «Нове джерело».

4. Серед запропонованих варіантів знайдіть «Зовнішні джерела даних» та клікніть Google Sheets.

5. Введіть значення полів «Назва» та «Опис».

6. Додайте коректне посилання на потрібний Google doc. (це означає, що доступ до файлу має бути відкритим для всіх за посиланням без необхідності авторизації в Google).

При заповненні клітинок таблиці слідкуйте за виконанням таких вимог:
-
Заголовки рядків мають бути написані латиницею, оскільки вони задіяні в формуванні листа.
-
Підготовлені для використання дані мають бути розміщені на першому аркуші таблиці.
-
Якщо таблиця потрібна для підстановки даних до мультимовних повідомлень, її аркуші мають бути названі так само, як і мовні коди за стандартом ISO 639-1. Зокрема, аркуш із даними українською мовою має бути названий ua, англійською — en.
-
Для повідомлення, для якого підготовуються дані в такій таблиці, має бути зазначена мова за замовчуванням. Якщо цього не зробити, система автоматично підставить змінні тією мовою, яка використовується на першому аркуші.
7. Після виконання всіх вищезазначених умов натисніть кнопку «Оновити дані».

У прев'ю даних за замовчуванням відобразяться перші 10 рядків таблиці, прив'язаної як джерело зовнішніх даних.
8. Зверніть увагу на «Розширені налаштування» внизу сторінки: там вказується заздалегідь налаштована кількість товарних рекомендацій, які будуть показані користувачеві. Якщо кількість рядків у таблиці не відповідає вказаним цифрам (більше або менше, ніж зазначено в налаштуваннях), цей лист не буде відправлений користувачеві.

9. Після заповнення всіх параметрів натисніть кнопку "Зберегти". Зробивши це, ви побачите у вкладці «Джерела даних» додану вами таблицю.
10. Для видалення таблиці натисніть три крапки праворуч і виберіть пункт "Видалити".
Якщо треба внести правки в дані, усі зміни здійснюються в самій Google-таблиці, а в акаунті eSputnik достатньо буде натиснути кнопку "Оновити дані", після чого всі зміни підтягнуться до нашої системи.
Налаштувати передачу даних з таблиць
Підстановка змінних із Google Spreadsheet у лист
Додавання даних до емейл-розсилок здійснюється кількома способами (можна вибрати найзручніший для себе):
-
через SRT блоки,
-
через смарт-блоки;
-
за допомогою Velocity.
Останній варіант детально описаний нижче.
У полосі листа, в якій планується розміщення блоків зі змінними, додайте таке:

Закрийте цикл у кінці полоси:

Потім зверстайте блок із товарами або додайте його з бібліотеки модулів, якщо у вас уже є такий блок, збережений раніше.
Щоб до листа підставлялися дані, пропишіть назви стовпчиків із Google Spreadsheet.
Найчастіше використовуються такі змінні:

Власні змінні додайте до модуля з товарами.
Для перевірки коректності підстановки й відображення даних у листі можна відправити тест, використовуючи опцію "Створити розсилку" (фактично це запуск розсилки за однією або кількома адресами, а не тест у звичайному його розумінні).
Висновки
Щоб автоматизувати створення персоналізованого контенту в емейлі, можна використовувати не тільки вбудовані функції розсильника, але також зовнішні джерела даних, функції яких можуть виконувати Google Spreadsheet. В описаному тут кейсі довелося неабияк попрацювати, щоб підставляти змінні із зовнішніх таблиць в емейл. У нашій системі зробити це буде простіше завдяки вбудованій інтеграції з Google Spreadsheet.
Прив'язати Google таблицю до вашого акаунта eSputnik можна самостійно, без залучення технічних фахівців. Якщо до початкової таблиці внести зміни (наприклад, відкоригувати ціни або замінити товар, якого немає в наявності), то достатньо натиснути кнопку "Оновити дані" в особистому кабінеті — і в листи буде додаватися вже оновлена інформація. Таким чином, використання Google таблиць може суттєво полегшити роботу емейл-маркетолога.