First steps
User Data
- Responsive Email Editor Review
- Designing your email
- Creating Synchronized Modules
- Setting Up Responsive Email Design
- Setting Up Smart Containers
- Creating a Gmail Promotions Annotation
- Adding The Rollover Effect
- Adding Anchor Links
- Module Library
- Adding a Table to an Email
- Adding Custom Fonts
- Creating CTA Button
- Working with Images
- Creating Timer
- Using AI in the Email Editor
Omnichannel
- Setting Up Widgets for Your Site
- Widget Calling
- Setting Up Locations for the Widget Calling Rules
- Storing data from widgets to contact fields
- Using Annoyance Safeguard
- Actions After Form Submission
- Replacing Double Opt-In System Workflow
- Using Yespo Extension for Google Chrome
- Creating Pop-ups via Google Tag Manager or WordPress
- Sending Yespo Widget Events to Google Analytics
- Using A/B Tests for Widgets
Automation
- Building and Editing Workflows
- Configuring Workflow Start/Stop Conditions
- Start Block
- Popular Blocks
- Message Blocks
- Contact Blocks
- Conditions Blocks
- Other Blocks
- Message to Segment Blocks
- Time Blocks
- Setting Up Allowed Send Time
- Using Workflow Launch History
- Webhook Workflows
- Workflow Troubleshooting
- Double Opt-In
- Welcome Сampaign
- Welcome Series Segmented by Category
- Launching a Workflow After a Contact Import
- Regular Workflow for a Segment
- Birthday Campaign
- Linking Workflow to the Button
- Using Variables from Order in Workflow
- Collecting Order Feedback
- Customer Reactivation
- Sending Extra Campaigns
- Sending Campaign to Those Who Did Not Open the Previous One
Personalization
Analytics
- Email Campaign Report
- Web Push Campaign Report
- Viber Campaign Report
- Mobile Push Campaign Report
- App Inbox Campaign Report
- In-App Report
- Widget Report
- Triggered Campaign Report
- AMP Campaign Report
- SMS Campaign Report
- Multilingual Campaign Report
- Setting up UTM Tags
- Revenue from Campaigns
- Tracking Campaign Performance in Google Analytics 4
- Message Analytics
Multilanguage Campaigns
Events and Behaviour Tracking
Recommendations
API
Security and Compliance
Integration
Import External Data from Google Sheets
External data sources are used for recommendations in emails and for contact base segmentation.
1. Go to your personal profile > Settings > Data Sources, click New data source and select External data sources.

2. Select Google Sheets.

3. Enter a name and description and insert the link to the corresponding Google Spreadsheet.

Make sure that:
- The file is accessed by anyone with the link, without Google authorization required.

- The first line of the sheet contains headers in Latin.

- The data you will use is contained in the first sheet.

- For multilingual messages, name the file sheets with the corresponding language codes according to ISO 639-1 (e.g., en) or RFC 5646 for dialects (e.g., es-MX).
Note
Multilingualism in messages is not supported for all dialects, if you did not find the one you need, please contact our support at support@yespo.io.

Specify the default language for the message this data source will be used in. If the default language is not specified, the content in the language of the first sheet will be used in the message.
4. Click Refresh data. Data from the spreadsheet will be available for preview. By default, only the first 10 lines are previewed.

5. Click Advanced settings to specify the number of recommended items that will be displayed in the email. The message will not be sent if the quantity of products in the feed doesn’t match the specified range.
6. Click Save. The created data source will be available in the general list. To remove it, click three dots on the right > Delete.

If you need to edit the data (for example, in case of a typo or no longer valid prices), make necessary edits to the Google Spreadsheet, and click Refresh data in the corresponding data source. Changes will be applied immediately.
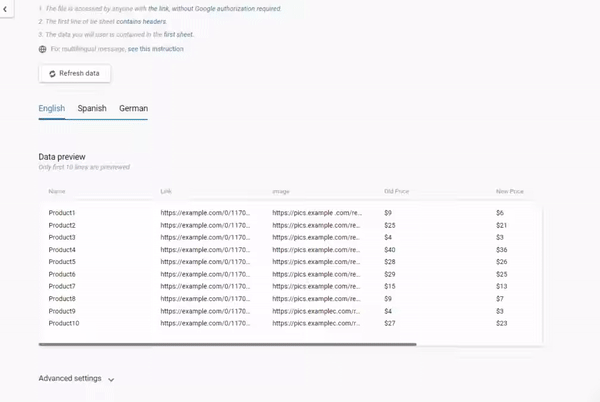
How to Add Data from Google Spreadsheet to an Email
The data is added to the email via Velocity.
1. In Messages > Messages, select an email with configured dynamic modules or create a new one.
2. Click the stripe with product cards, click Code editor and insert the code with the corresponding data source as shown below.

3. Make sure the stripe with dynamic content ends with the code <!--#end-->.

4. Specify product parameters from the spreadsheet (name, link, image and prices here) and add their variables to each product card:
- $!item.get('Name')
- $!item.get('Link')
- $!item.get('Image')
- $!item.get('Old Price')
- $!item.get('New Price')
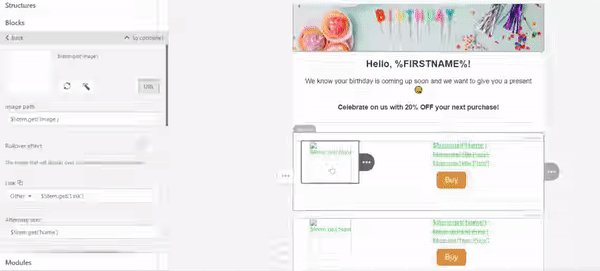
5. To test whether the product data is inserted correctly, send a test email.

If you’ve set everything right, the data from the website will be added at the moment of the launch, and the email would look as follows:

You can change the data in the spreadsheet and refresh the data source, and the updates will be applied immediately. They will be available for new campaigns; products in already sent campaigns will not change.